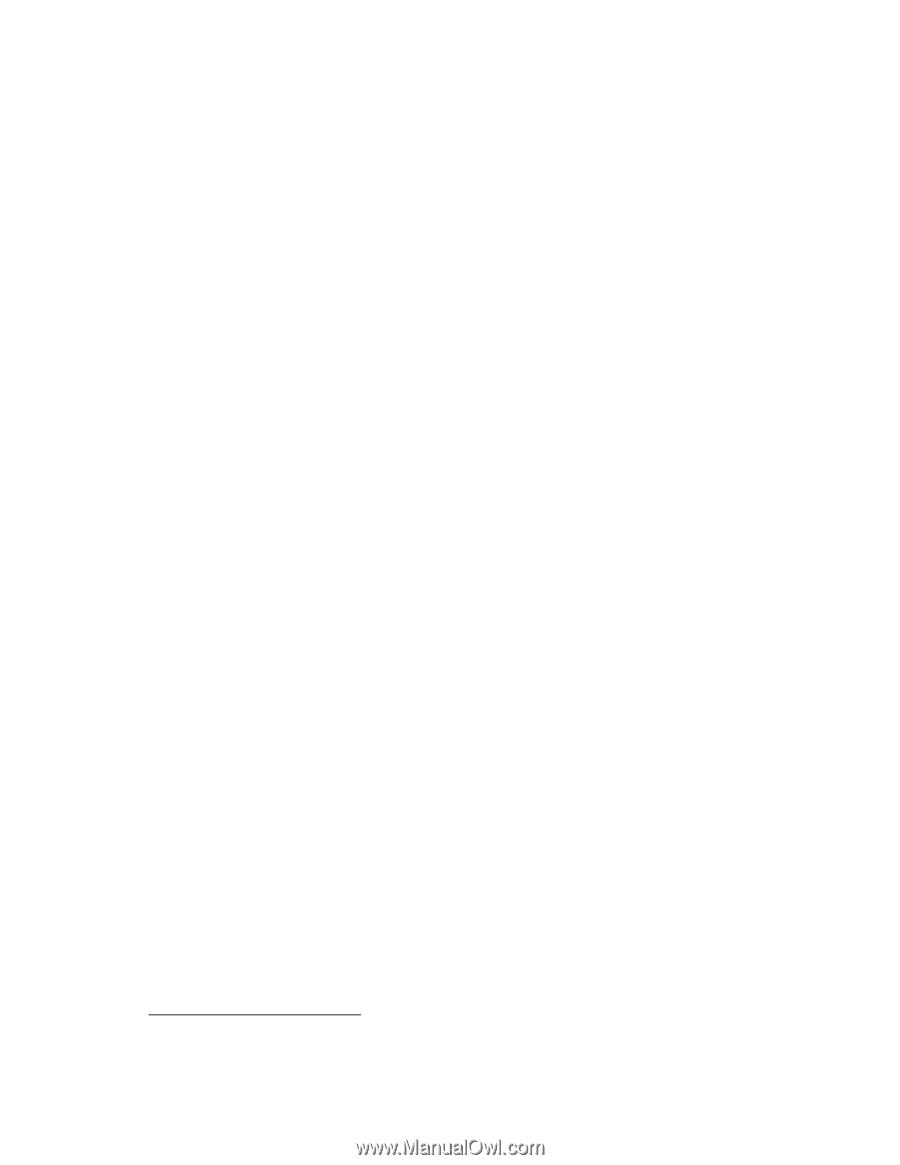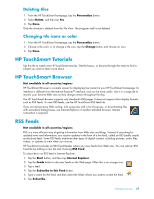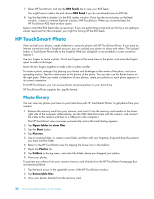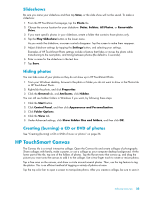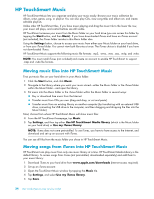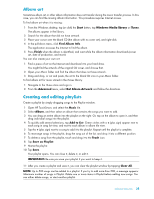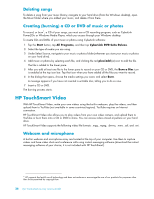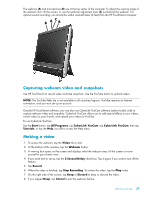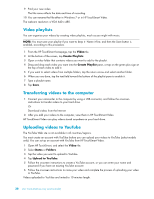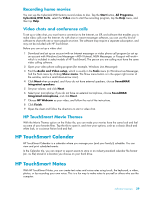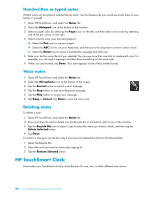HP TouchSmart 300-1000 Getting Started - Page 102
Deleting songs, Creating (burning) a CD or DVD of music or photos, HP TouchSmart Video
 |
View all HP TouchSmart 300-1000 manuals
Add to My Manuals
Save this manual to your list of manuals |
Page 102 highlights
Deleting songs To delete a song from your music library, navigate to your hard drive (from the Windows desktop), open the Music folder where you added your music, and delete it from there. Creating (burning) a CD or DVD of music or photos To record, or burn*, a CD of your songs, you must use a CD recording program, such as CyberLink Power2Go or Windows Media Player, which you access through your Windows desktop. To create CDs and DVDs of your music or photos using CyberLink software: 1 Tap the Start button, tap All Programs, and then tap CyberLink DVD Suite Deluxe. 2 Select the type of media you are using. 3 Under Select Source, navigate to your music or photos folder (wherever you store your music or photos on your hard drive). 4 Add music or photos by selecting each file, and clicking the red plus/add (+) icon to add the file. The file is added to the lower pane. 5 After you add at least one file to the lower pane to record on your CD or DVD, the Burn a Disc icon is enabled at the top icon bar. Tap that icon when you have added all the files you want to record. 6 In the dialog that opens, choose the media settings you want, and select Burn. A message appears if you have not inserted a writable disc, telling you to do so now. 7 Insert a CD or DVD. The burning process starts. HP TouchSmart Video With HP TouchSmart Video, make your own videos using the built-in webcam, play the videos, and then upload them to YouTube (not available in some countries/regions). YouTube requires an Internet connection. HP TouchSmart Video also allows you to play videos from your own video camera, and upload them to YouTube or burn them onto a CD or DVD to share. You can access videos stored anywhere on your hard drive. HP TouchSmart Video supports the following video file formats: .mpg, .mpeg, .dvr-ms, .wmv, .asf, and .avi. Webcam and microphone A built-in webcam and microphone array are located at the top of your computer. Use them to capture videos and have video chats and conference calls using instant messaging software (download the instant messaging software of your choice; it is not included with HP TouchSmart). * HP supports the lawful use of technology and does not endorse or encourage the use of our products for purposes other than those permitted by copyright law. 36 User Guide (Features may vary by model)