HP Workstation x2100 hp workstation x2100 - Linux getting started guide and wa - Page 49
Table 3-2, Your Workstation Has a Hardware Problem, The keyboard doesn't work., The monitor doesn't
 |
View all HP Workstation x2100 manuals
Add to My Manuals
Save this manual to your list of manuals |
Page 49 highlights
Table 3-2 Chapter 3 troubleshooting your workstation solving hardware problems Your Workstation Has a Hardware Problem The keyboard doesn't work. Make sure... How The keyboard cable is correctly connected. Plug the cable into the correct connector on the back of the workstation. Color coding is used for easy matching. The keyboard is free of debris. Check all keys are at the same height, and none are stuck down. The keyboard itself is not defective. Either replace the keyboard by a known working unit or try the keyboard with another workstation. You are using the correct driver. The correct driver is pre-installed on all Linux systems. For other operating systems, refer to your operating system's documentation. Download the latest driver from HP's Web at: www.hp.com/go/workstationsupport You are using the latest BIOS. Download the latest BIOS from HP's Web at: www.hp.com/go/workstationsupport The monitor doesn't work. The workstation's power indicator light works but the monitor remains blank Make sure... How The monitor is switched ON (LED is on). Refer to the monitor manual for an explanation of the LED signals (green, orange, or blinking). The monitor's power cord is correctly connected. Connect the power cord - ensure it is plugged into a working grounded power outlet and into the monitor. 49
-
 1
1 -
 2
2 -
 3
3 -
 4
4 -
 5
5 -
 6
6 -
 7
7 -
 8
8 -
 9
9 -
 10
10 -
 11
11 -
 12
12 -
 13
13 -
 14
14 -
 15
15 -
 16
16 -
 17
17 -
 18
18 -
 19
19 -
 20
20 -
 21
21 -
 22
22 -
 23
23 -
 24
24 -
 25
25 -
 26
26 -
 27
27 -
 28
28 -
 29
29 -
 30
30 -
 31
31 -
 32
32 -
 33
33 -
 34
34 -
 35
35 -
 36
36 -
 37
37 -
 38
38 -
 39
39 -
 40
40 -
 41
41 -
 42
42 -
 43
43 -
 44
44 -
 45
45 -
 46
46 -
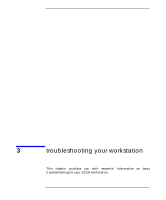 47
47 -
 48
48 -
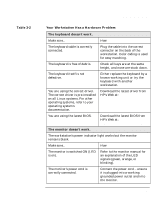 49
49 -
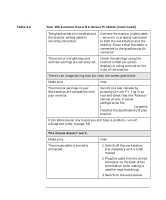 50
50 -
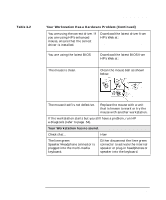 51
51 -
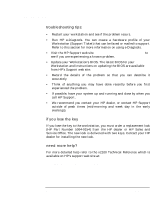 52
52 -
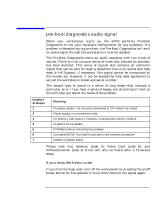 53
53 -
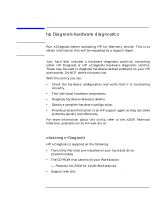 54
54 -
 55
55 -
 56
56 -
 57
57 -
 58
58 -
 59
59 -
 60
60 -
 61
61 -
 62
62 -
 63
63 -
 64
64 -
 65
65 -
 66
66 -
 67
67 -
 68
68 -
 69
69 -
 70
70 -
 71
71 -
 72
72
 |
 |

