HP Workstation x2100 hp workstation x2100 - Linux getting started guide and wa - Page 50
The mouse doesn't work., Table 3-2, Your Workstation Has a Hardware Problem Continued
 |
View all HP Workstation x2100 manuals
Add to My Manuals
Save this manual to your list of manuals |
Page 50 highlights
troubleshooting your workstation solving hardware problems Table 3-2 Your Workstation Has a Hardware Problem (Continued) The graphics card is installed and the monitor (video) cable is correctly connected. Connect the monitor (video) cable - ensure it is properly connected to both the workstation and the monitor. Ensure that the cable is connected to the graphics card's connector. The monitor's brightness and contrast settings are correctly set. Check the settings using the monitor's OSD (on-screen display) or using controls on the front of the monitor. There is an image during boot but then the screen goes blank. Make sure... How The monitor settings in your Workstation are compatible with your monitor. Switch to a text console by pressing Ctrl-Alt-F1. Log in as root and check that the "Monitor" section of your X server configuration file (/etc/X11/XF86Config-4) properly matches the specifications of your monitor. If the Workstation starts and you still have a problem, run HP e-Diagtools (refer to page 54). The mouse doesn't work. Make sure... The mouse cable is correctly connected. How 1. Switch off the workstation (not necessary with a USB mouse). 2. Plug the cable into the correct connector on the back of the workstation (color coding is used for easy matching). 3. Switch on the workstation. 50 Chapter 3
-
 1
1 -
 2
2 -
 3
3 -
 4
4 -
 5
5 -
 6
6 -
 7
7 -
 8
8 -
 9
9 -
 10
10 -
 11
11 -
 12
12 -
 13
13 -
 14
14 -
 15
15 -
 16
16 -
 17
17 -
 18
18 -
 19
19 -
 20
20 -
 21
21 -
 22
22 -
 23
23 -
 24
24 -
 25
25 -
 26
26 -
 27
27 -
 28
28 -
 29
29 -
 30
30 -
 31
31 -
 32
32 -
 33
33 -
 34
34 -
 35
35 -
 36
36 -
 37
37 -
 38
38 -
 39
39 -
 40
40 -
 41
41 -
 42
42 -
 43
43 -
 44
44 -
 45
45 -
 46
46 -
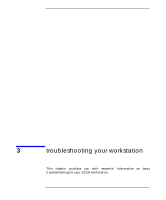 47
47 -
 48
48 -
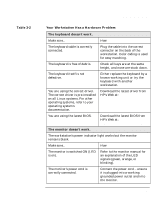 49
49 -
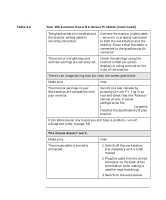 50
50 -
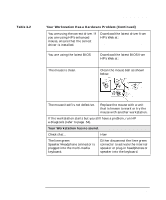 51
51 -
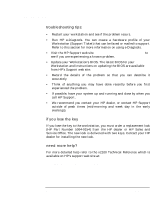 52
52 -
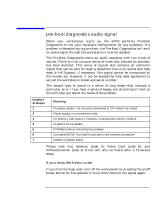 53
53 -
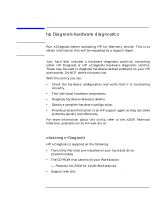 54
54 -
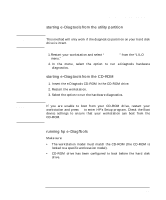 55
55 -
 56
56 -
 57
57 -
 58
58 -
 59
59 -
 60
60 -
 61
61 -
 62
62 -
 63
63 -
 64
64 -
 65
65 -
 66
66 -
 67
67 -
 68
68 -
 69
69 -
 70
70 -
 71
71 -
 72
72
 |
 |

