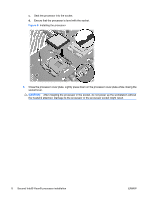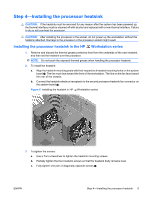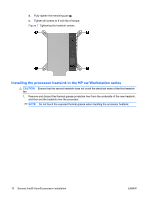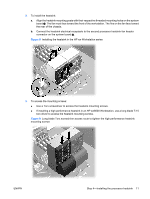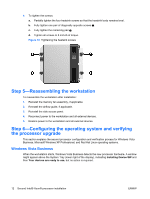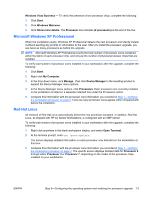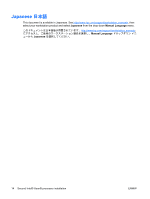HP Xw6600 HP Workstations - Second Xeon Processor Installation - Page 13
Microsoft Windows XP Professional, Red Hat Linux - processor upgrade
 |
UPC - 883585731121
View all HP Xw6600 manuals
Add to My Manuals
Save this manual to your list of manuals |
Page 13 highlights
Windows Vista Business - To verify the presence of two processor chips, complete the following: 1. Click Start. 2. Click Windows Welcome. 3. Click Show more details. The Processor line indicates (2 processors) at the end of the line. Microsoft Windows XP Professional When the workstation starts, Windows XP Professional detects the new processor and silently installs it without sending any prompt or information to the user. After you install the processor upgrade, you see twice as many processors as before the upgrade. NOTE: Microsoft Windows XP Professional counts the total number of processor cores contained within the fabric of each processor chip, and not just the number of physical processor chips that are installed. To verify total number of processor cores installed in your workstation after the upgrade, complete the following: 1. Click Start. 2. Right-click My Computer. 3. In the drop-down menu, click Manage , then click Device Manager in the resulting window to expand the Device Manager menu options. 4. In the Device Manager menu options, click Processors. Each processor core currently installed in the workstation is listed on a separate indented line under the Processors option. 5. Compare this information with the processor core information you recorded in Step 1-Verifying the workstation processor on page 3. Twice as many processor cores appear when compared with before the installation. Red Hat Linux All versions of Red Hat Linux automatically detect the new processor hardware. In addition, Red Hat Linux, as shipped with HP xw Series Workstations, is configured with an SMP kernel. To verify total number of processor cores installed in your workstation after the upgrade, complete the following: 1. Right-click anywhere in the blank workstation display, and select Open Terminal. 2. At the terminal prompt, enter cat /proc/cpuinfo.. The screen displays detailed information on each processor core detected on the workstation at this time. 3. Compare this information with the processor core information you recorded in Step 1-Verifying the workstation processor on page 3. The cpuinfo screen displays detailed data for Processor 0 through either Processor 3 or Processor 7, depending on the model of the processor chips installed on your workstation. ENWW Step 6-Configuring the operating system and verifying the processor upgrade 13