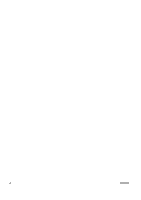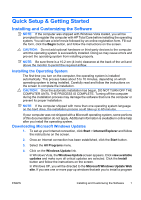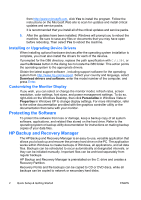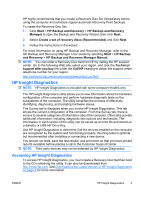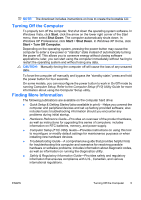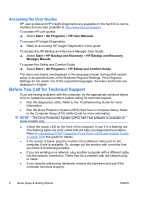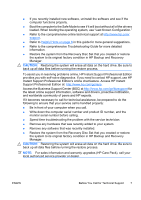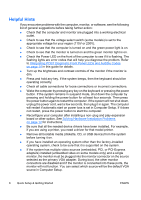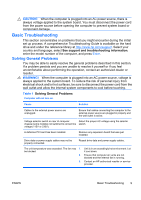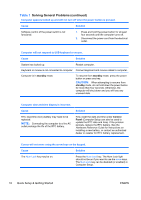HP dx2390 Quick Setup and Getting Started Guide - Page 13
Turning Off the Computer, Finding More Information, Start, Shut Down - memory
 |
View all HP dx2390 manuals
Add to My Manuals
Save this manual to your list of manuals |
Page 13 highlights
NOTE: The download includes instructions on how to create the bootable CD. Turning Off the Computer To properly turn off the computer, first shut down the operating system software. In Windows Vista, click Start, click the arrow on the lower right corner of the Start menu, then select Shut Down. The computer automatically shuts down. In Windows XP Professional, click Start > Shut Down. In Windows XP Home, click Start > Turn Off Computer. Depending on the operating system, pressing the power button may cause the computer to enter a low-power or "standby" state instead of automatically turning the power off. This allows you to conserve energy without closing software applications; later, you can start using the computer immediately without having to restart the operating system and without losing any data. CAUTION: Manually forcing the computer off will cause the loss of any unsaved data. To force the computer off manually and bypass the "standby state," press and hold the power button for four seconds. On some models, you can reconfigure the power button to work in On/Off mode by running Computer Setup. Refer to the Computer Setup (F10) Utility Guide for more information about using the Computer Setup utility. Finding More Information The following publications are available on the computer hard drive: ● Quick Setup & Getting Started (also available in print)-Helps you connect the computer and peripheral devices and set up factory-provided software; also includes basic troubleshooting information should you encounter any problems during initial startup. ● Hardware Reference Guide-Provides an overview of the product hardware, as well as instructions for upgrading this series of computers; includes information on RTC batteries, memory, and power supply. ● Computer Setup (F10) Utility Guide-Provides instructions on using this tool to reconfigure or modify default settings for maintenance purposes or when installing new hardware devices. ● Troubleshooting Guide-A comprehensive guide that provides helpful hints for troubleshooting this computer and scenarios for resolving possible hardware or software problems; includes information about diagnostic codes, as well as information on running the diagnostics utility. ● Safety & Regulatory Information Guide-Provides safety and regulatory information that ensures compliance with U.S., Canadian, and various international regulations. ENWW Turning Off the Computer 5