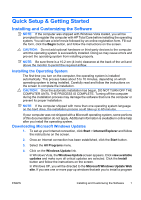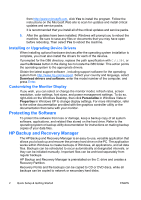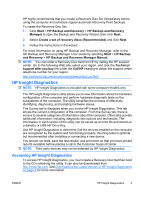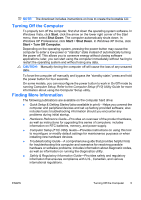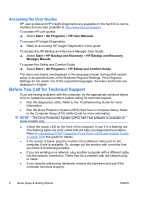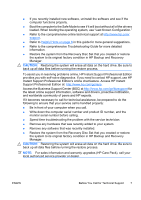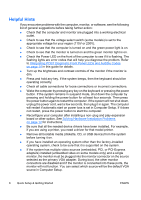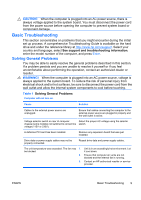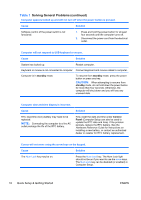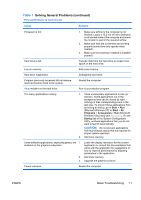HP dx2390 Quick Setup and Getting Started Guide - Page 14
Accessing the User Guides, Before You Call for Technical Support - problems
 |
View all HP dx2390 manuals
Add to My Manuals
Save this manual to your list of manuals |
Page 14 highlights
Accessing the User Guides HP user guides and HP Insight Diagnostics are available on the hard drive (some models) and are also available at http://www.hp.com/support. To access HP user guides: ▲ Select Start > All Programs > HP User Manuals. To access HP Insight Diagnostics: ▲ Refer to Accessing HP Insight Diagnostics in this guide. To access the HP Backup and Recovery Manager User Guide: ▲ Select Start > HP Backup and Recovery > HP Backup and Recovery Manager Manual. To access the Safety and Comfort Guide: ▲ Select Start > All Programs > HP Safety and Comfort Guide. The menu and books are displayed in the language chosen during initial system setup or as specified later in the Windows Regional Settings. If the Regional Settings do not match one of the supported languages, the menu and books are displayed in English. Before You Call for Technical Support If you are having problems with the computer, try the appropriate solutions below to try to isolate the exact problem before calling for technical support. ● Run the diagnostics utility. Refer to the Troubleshooting Guide for more information. ● Run the Drive Protection System (DPS) Self-Test in Computer Setup. Refer to the Computer Setup (F10) Utility Guide for more information. NOTE: The Drive Protection System (DPS) Self-Test software is available on some models only. ● Check the power LED on the front of the computer to see if it is flashing red. The flashing lights are error codes that will help you diagnose the problem. Refer to Interpreting POST Diagnostic Front Panel LEDs and Audible Codes on page 14 in this guide for details. ● If the screen is blank, plug the monitor into a different video port on the computer if one is available. Or, change out the monitor with a monitor that you know is functioning properly. ● If you are working on a network, plug another computer with a different cable into the network connection. There may be a problem with the network plug or cable. ● If you recently added new hardware, remove the hardware and see if the computer functions properly. 6 Quick Setup & Getting Started ENWW