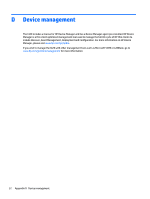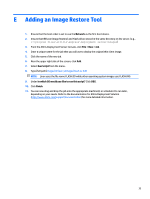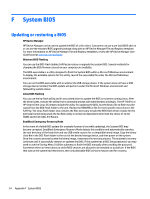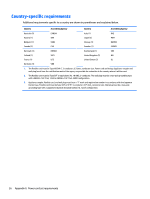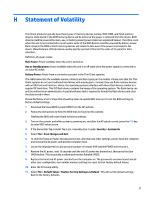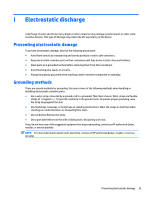HP t420 Troubleshooting Guide - Page 43
Statement of Volatility, File > Save Changes and Exit - thin client power supply
 |
View all HP t420 manuals
Add to My Manuals
Save this manual to your list of manuals |
Page 43 highlights
H Statement of Volatility Thin Client products typically have three types of memory devices namely, RAM, ROM, and Flash memory devices. Data stored in the RAM memory device will be lost once the power is removed from the device. RAM devices could be powered by main, aux, or battery power (power states are explained below). Therefore, even when the unit is not connected to an AC outlet, some of the RAM devices could be powered by battery power. Data stored in the ROM or Flash memory devices will retain its data even if the power is removed to the device. Manufacturers of Flash device usually specify a period of time (in the order of 10 years) for data retention. Definition of power states: Main Power: Power available when the unit is turned on. Aux or Standby power: Power available when the unit is in off state when the power supply is connected to an active AC outlet. Battery Power: Power from a coin battery present in the Thin Client systems. The table below lists the available memory devices and their types per the models. Please note that the Thin Client systems do not use traditional hard drives with moving parts. Instead, they use flash memory devices with an IDE front end interface. Hence, the operating systems interface with these flash devices similar to a regular IDE hard drive. This IDE flash device contains the image of the operating system. The flash device can only be written by an administrator. A special software tool is required to format the flash devices and clear the data stored in them. Please find below a list of steps that should be taken to update BIOS and use it to set the BIOS settings to factory default settings. 1. Download the latest BIOS (system ROM) from the HP website. 2. Follow the instructions to flash the BIOS that are found on the website. Flashing the BIOS will reset it back to factory settings. 3. Turn on the system, and while system is powering on, and after the HP splash screen, press the F10 key to enter BIOS setup screen. 4. If the Ownership Tag or Asset Tag is set, manually clear it under Security > System Ids. 5. Select File > Save Changes and Exit. 6. To clear the Setup or Power-On passwords if set, and clear any other settings, power down the computer and remove the AC power cord and the computer hood. 7. Locate the (blue/green) two pin password jumper on header E49 (labeled PSWD) and remove it. 8. Remove the AC power, wait 10 seconds until the unit AC power has drained out, then press the clear CMOS button. This is typically a yellow push button (labeled CMOS). 9. Replace the hood and AC power cord and turn the computer on. The passwords are now cleared and all other user-configurable, non-volatile memory settings are reset to their factory default values. 10. Enter the F10 setup utility. 11. Select File > Default Setup > Restore Factory Settings as Default. This will set the default settings back to the factory defaults. 37