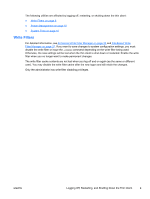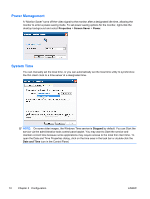HP t5400 Microsoft® Windows Embedded Standard 2009 (WES) v. 5.1.910 a - Page 22
Regional and Language Options
 |
View all HP t5400 manuals
Add to My Manuals
Save this manual to your list of manuals |
Page 22 highlights
To create the user: 1. Log in as Administrator. 2. Open the Administrative Tools window by clicking Start > Control Panel > Administrative Tools. 3. Double-click User Manager to open the Local Users and Groups window. 4. Double-click the Users folder to view the contents in the right pane. 5. Click Action in the menu bar, and then select New User. This opens the New User dialog box 6. Type in the user name and password, and then select the attributes you want. 7. Click Create, and then click Close. 8. In the Local Users and Groups window, select the Users folder in the left pane. 9. In the right pane, double-click the name of the user just created. This opens the [user name] Properties tabbed dialog box. 10. Open the Member Of tab dialog 11. Click Add. This opens the Select Groups dialog box. 12. Type Power Users in the Enter the Object Names to Select field. This enables the Check Names command button. 13. Click Check Names, and then click OK. The newly created user is now a member of both the Power Users and Users groups and will have Windows policies applied similar to that of the Administrator account. It may be desirable to apply specific Windows policies to limit the capabilities of this new account. Regional and Language Options The keyboard language options are preset at the factory. Should you need to make a change, the keyboard language selection is made through the Regional and Language Options selection in the Control Panel. From this program you can select the type of keyboard you are using as well as the layout/IME settings. 14 Chapter 3 Configuration ENWW