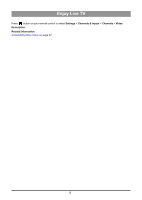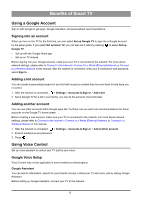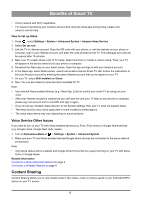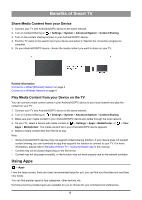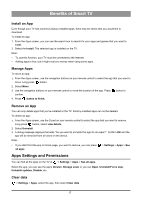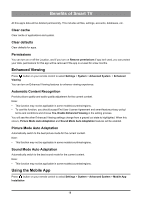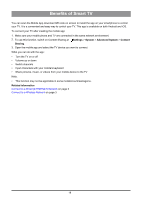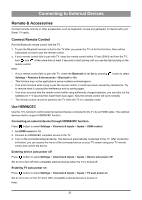Hisense 50U6G1 User Manual - Page 21
Install an App, Manage Apps, Remove an App, Apps Settings and Permissions, Clear data
 |
View all Hisense 50U6G1 manuals
Add to My Manuals
Save this manual to your list of manuals |
Page 21 highlights
Benefits of Smart TV Install an App Even though your TV has numerous factory-installed apps, there may be others that you would like to download. To install an app: 1. From the Apps screen, you can use the search box to search for your apps and games that you want to install. 2. Select the Install. The selected app is installed on the TV. Note: • To use this function, your TV must be connected to the Internet. • Adding apps is free, but it might cost you money when using some apps. Manage Apps To move an app: 1. From the Apps screen, use the navigation buttons on your remote control to select the app that you want to move. Long press button. 2. Select Move. 3. Use the navigation buttons on your remote control to move the location of the app. Press button to confirm. 4. Press button to finish. Remove an App You can only delete apps that you've installed to the TV. Factory-installed apps can not be deleted. To delete an app: 1. From the Apps screen, use the D-pad on your remote control to select the app that you want to remove. Long press button, select view details. 2. Select Uninstall. 3. A dialog message displays that asks "Do you want to uninstall this app for all users?". Confirm OK and the app will be removed from all users on the device. Note: • If you didn't find the app on home page, you want to remove, you can press > Settings > Apps > See all apps Apps Settings and Permissions You can find all the apps on the TV at > Settings > Apps > See all apps. Select the app, you can see the app's Version, Storage used, or you can Open, Uninstall/Force stop, Uninstall updates, Disable, etc. Clear data > Settings > Apps, select the app, then select Clear data 17