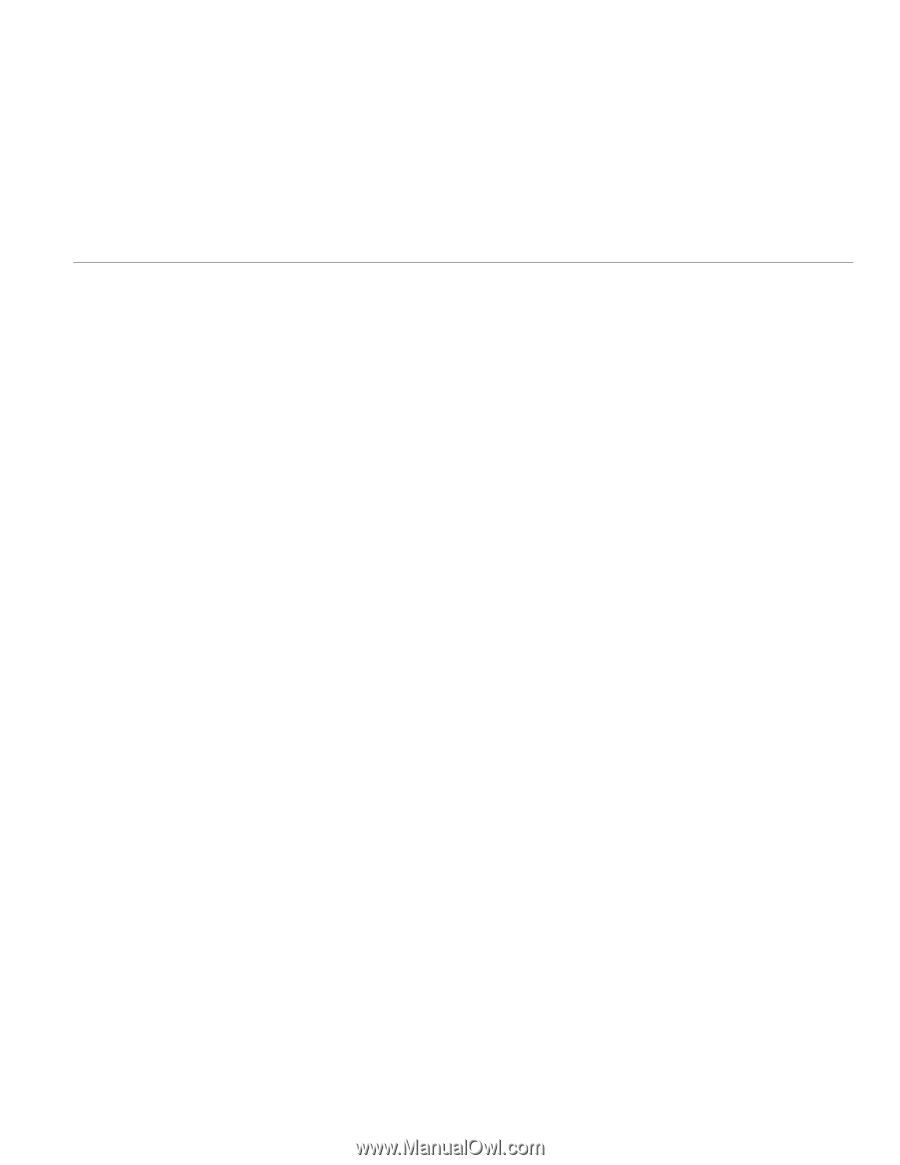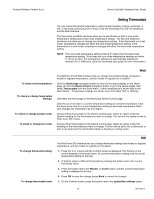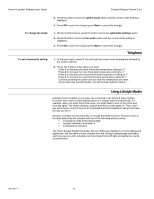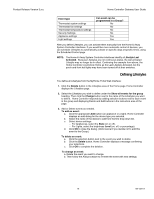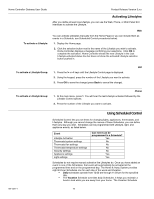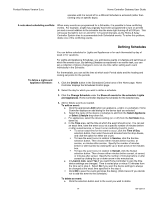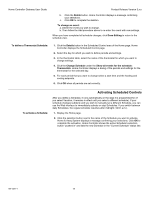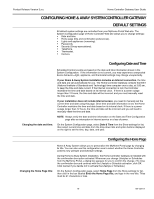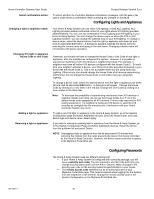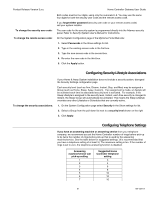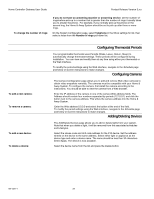Honeywell W7006A Owner's Manual - Page 21
Defining Schedules
 |
View all Honeywell W7006A manuals
Add to My Manuals
Save this manual to your list of manuals |
Page 21 highlights
Product Release Version 3.x.x. Home Controller Gateway User Guide operates until it is turned off or a different Schedule is activated (rather than running only on specific days). A note about scheduling conflicts: When many events are programmed for a Schedule, it is possible to have conflicting events. For example, a light may originally have been programmed to turn on at 5:00 pm and a recent addition to the schedule has the same light turning off at 5:00 pm. This will cause the light to turn on and off in 1-2 second intervals, as the Home & Away Controller System tries to accommodate both Scheduled events. To solve this problem, delete one of the conflicting events. To define a Lights and Appliance Schedule: Defining Schedules You can define schedules for Lights and Appliances or for each thermostat by day of week or for vacations. For Lights and Appliance Schedules, you add device events or Lifestyle and set times at which the events occur. By defining Lifestyles as explained in an earlier task, you can set a collection of device changes to occur at one time rather setting each event individually in the Schedule. For thermostats, you can set the time at which each Period starts and the heating and cooling set points for the periods. 1. Click the Details button in the Scheduled Control area of the Home page. Home Controller displays the Scheduled Control page. 2. Select the day for which you wish to define a schedule. 3. Click the Change Schedule under the Show all events for the schedule: Lights and Appliances. Home Controller displays the schedule for the selected day. 4. Add or Delete events as needed. To add an event: a. Click the appropriate Add button (an appliance, a light, or a Lifestyle). Home Controller displays an add dialog for the device type you selected. b. Select the name of the device or Lifestyle to add from the Select Appliance or Select Lifestyle drop-down list. c. For appliances, select the device setting (on or off) from the Set State dropdown list. d. In the Time area, set the time at which the event should occur. You can set an exact time, have the event occur at a specific number of minutes before or after sunset/sunrise, or have it occur randomly (Lived In Look). ! To set an exact time for the event to occur, click the Time of Day selection button, then select hours and minutes from the drop-downs, and click the option for either am or pm. ! To have the event occur in relation to Sunrise, click the Sunrise selection button. Then choose either minutes before sunrise, at sunrise, or minutes after sunrise. Specify the number of minutes before or after sunrise by clicking the up or down arrow in the minutes box. ! To have the event occur in relation to Sunset, click the Sunset selection button. Then choose either minutes before sunset, at sunset, or minutes after sunset. Specify the number of minutes before or after sunset by clicking the up or down arrow in the minutes box. e. In Lived-in look, select Yes if you want Home Controller to vary the time device settings are changed. Time is varied plus or minus 15 minutes from the time set in step d. Select No if you want the device settings to always be changed at the exact time specified in the step d. f. Click OK to save the event and close the dialog. (Click Cancel if you decide not to add this event to the Schedule.) To delete an event: a. Click the selection button next to the event you wish to delete. 17 69-1321-2