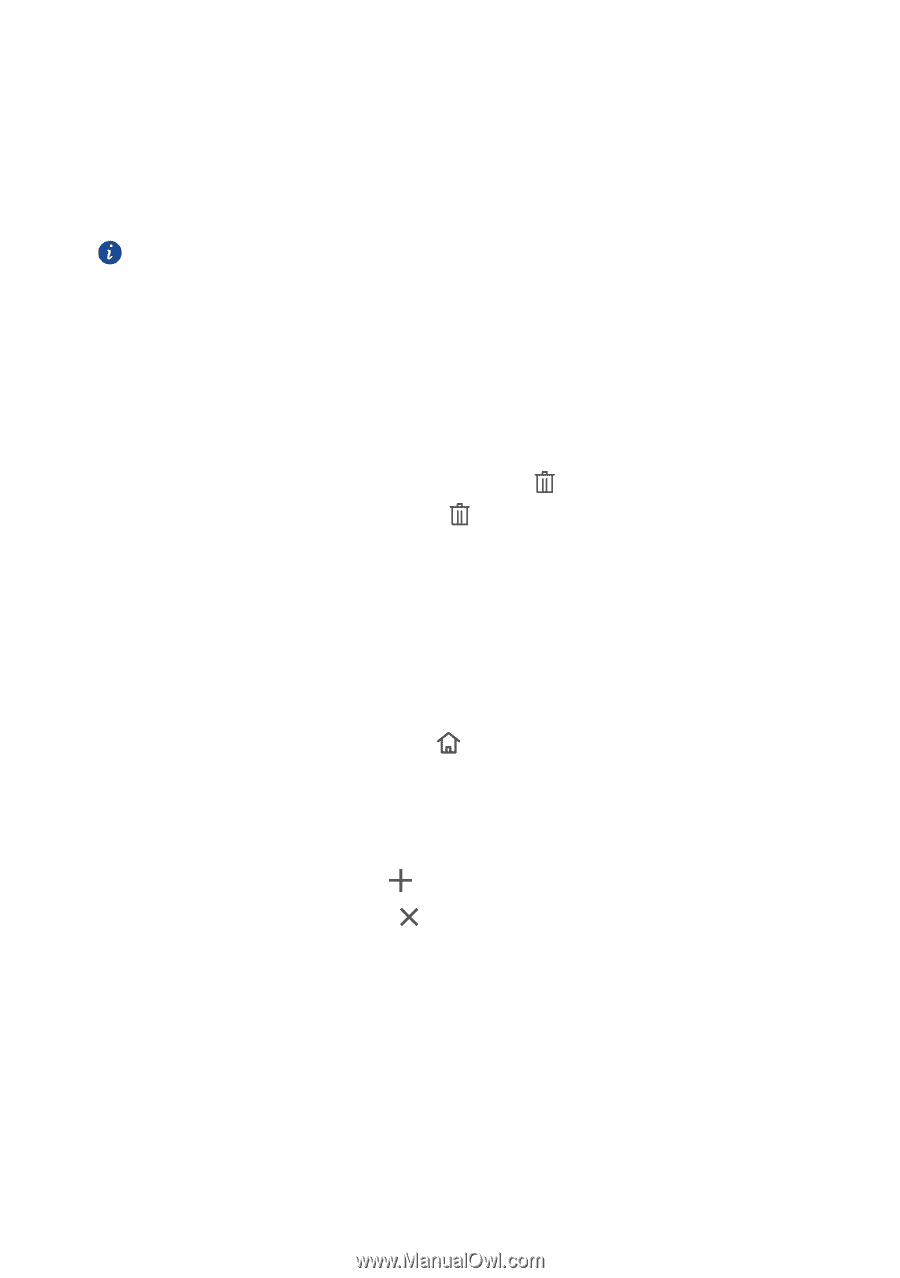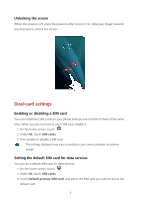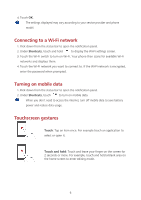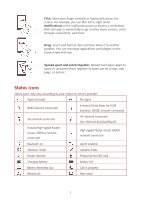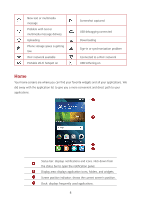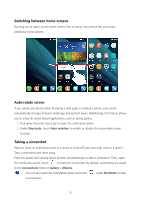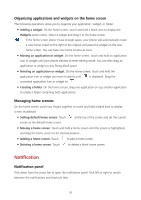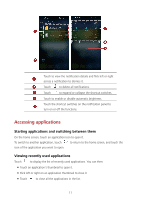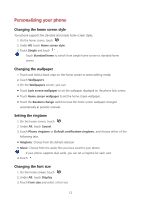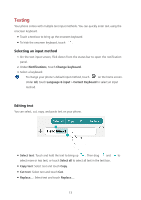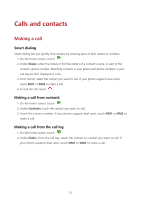Huawei Y5 Y560 User Guide - Page 14
Organizing applications and widgets on the home screen, Managing home screens, Notification
 |
View all Huawei Y5 manuals
Add to My Manuals
Save this manual to your list of manuals |
Page 14 highlights
Organizing applications and widgets on the home screen The following operations allow you to organize your application, widget, or folder: Adding a widget: On the home screen, touch and hold a blank area to display the Widgets option menu. Select a widget and drag it to the home screen. If the home screen doesn't have enough space, your phone will automatically create a new home screen to the right of the original and place the widget on the new home screen. You can have nine home screens at most. Moving an application or widget: On the home screen, touch and hold an application icon or widget until your phone vibrates to enter editing mode. You can then drag an application or widget to any fitting blank space. Deleting an application or widget: On the home screen, touch and hold the application icon or widget you want to delete until unwanted application icon or widget to . is displayed. Drag the Creating a folder: On the home screen, drag one application on top another application to create a folder containing both applications. Managing home screens On the home screen, pinch two fingers together or touch and hold a blank area to display screen thumbnails. Setting default home screen: Touch screen as the default home screen. at the top of the screen and set the current Moving a home screen: Touch and hold a home screen until the screen is highlighted, and drag the home screen to the desired position. Adding a home screen: Touch to add a home screen. Deleting a home screen: Touch to delete a blank home screen. Notification Notification panel Flick down from the status bar to open the notification panel. Flick left or right to switch between the notifications and shortcuts tabs. 10