IBM AD04BML Installation Guide - Page 104
Checking server information in profile documents, In the Action bar, click Library Administration
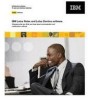 |
View all IBM AD04BML manuals
Add to My Manuals
Save this manual to your list of manuals |
Page 104 highlights
5. Open the Ports tab, then open the Notes Network Ports tab. Verify that the Net Address in the TCPIP line is correct, and that it matches the fully qualified Internet host name that you verified in step 4. 6. Open the Internet Protocols tab, then open the HTTP tab. Verify that the "Host name(s)" field contains the fully qualified Internet host name that you verified in step 4. 7. Open the Ports tab, then open the Proxies tab. Verify that the proxy settings for the server are correct. Then, from an operating system shell on the server, perform a "ping " to make sure that the proxy server is accessible. Note To avoid errors, you may need to clear all proxy setting fields, including "No proxy for these hosts and domains." 8. Open the Security tab, then do the following: • If the "Only allow server access to users listed in this Directory" field is set to "Yes," verify that the server's name is explicitly listed in the "Access server" field directly below it. • Verify that the server name and the Domino.Doc Site Administrators group are specified in the "Run unrestricted LotusScript/Java agents" field (if you are using a Domino 5 server) or in the "Run unrestricted methods and operations" field (if you are using a Domino 6 server). 9. Save and close the server document. Checking server information in profile documents To check that the Document Manager server name is specified correctly in the appropriate profile documents, follow these steps: 1. Using an administrator ID (a Notes ID that is a Domino administrator), open the master copy of the library where the problem occurs. 2. In the Action bar, click Library Administration, then click System Profile. 3. From the File menu, choose Document Properties. 4. In the InfoBox, click the Fields tab, then scroll down to HTTPHostName. Verify that the field value exactly matches the fully qualified Internet host name that you confirmed in step 4 of "Checking server configuration." 5. Close the InfoBox, then press ESC to close the System Profile. 6. In the Action bar, click Replication. 7. Select the document for the replica server where the problem occurs, then from the Edit menu, choose Properties. 100 Document Manager Installation Guide













