IBM AD04BML Installation Guide - Page 91
Upgrading custom library and file cabinet templates, Backing up custom templates
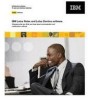 |
View all IBM AD04BML manuals
Add to My Manuals
Save this manual to your list of manuals |
Page 91 highlights
Upgrading custom library and file cabinet templates Document Manager automatically backs up domdoc.ntf and filecab.ntf and then replaces the current templates with new ones. If you have templates that are not named domdoc.ntf and filecab.ntf, you must back up and upgrade them manually, since Document Manager does not do this for you. Warning You must upgrade such templates before opening ddadmin.nsf and completing the upgrade. If you omit this, no file cabinets that inherit from your special templates will be upgraded. Follow the procedures below to back up your existing custom templates, create new templates, and then copy the customizations from your backed up templates into the new templates. Backing up custom templates Follow the steps below to make sure your customizations remain intact. 1. At the file system level, move any custom copies of domdoc.ntf and filecab.ntf (for example, domdochr.ntf and filecabhr.ntf) to the same directory where the installation program backed up domdoc.ntf and filecab.ntf. This is the highest numbered ddbu subdirectory of your server's data directory. 2. Identify customizations (for example, DocEvents, your company logo, custom document and binder types) that have been made to the custom copies of the library template and the file cabinet template. Tip You can use a Notes diff tool (for example, TeamStudio Delta, from Ives Development Inc.) to compare the custom templates on your server with the originals in the \templates directory on the Document Manager installation CD. 3. Change the file extension on each of your custom templates from ntf to 1tf (for example, change filecabhr.ntf to filecabhr.1tf), so you can distinguish the backed up templates from the new ones you will create for use with the latest release of Lotus Domino Document Manager. Creating a new template Follow the steps below to create a new template based on a standard Document Manager template. Then you can add the customizations you want to the new template, while keeping the original Document Manager template intact. 1. Open the database that you want to customize (for example, to customize the library template, open domdoc.ntf; to customize the file cabinet template, open filecab.ntf). 2. From the Notes menu, choose File - Database - New Copy. Chapter 6: Setup Procedure for All Platforms 87















