IBM AD04BML Installation Guide - Page 92
Copying the customizations to the new template, Creating the database link, example
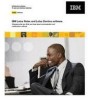 |
View all IBM AD04BML manuals
Add to My Manuals
Save this manual to your list of manuals |
Page 92 highlights
3. In the Copy Database dialog box, do the following: • Select the master server where you want to store the new template database. • In the Title box, enter the same database title as the backup copy (for example, File Cabinet Template for HR). • In the File Name box, enter the same file name, with the extension .ntf, as the backup copy (for example, filecabhr.ntf). • Select "Database design and documents." • Select "Access Control List." 4. Click OK. 5. Open the new template database. 6. From the Notes menu, choose File - Database - Properties. 7. Click the Design tab in the InfoBox, then in the Template name box under "Database is a template," enter the same template name as the backup copy (for example, DominoDocFileCabinet for HR). Copying the customizations to the new template After you create each new template database, copy or manually add any customizations from the backed up copy of the old custom template (found with a 1tf extension in the highest numbered ddbu subdirectory of your server's data directory) into the newly created custom template. For example, if you created a new template named filecabhr.ntf, you would incorporate the customizations from the backup copy of the template (filecabhr.1tf). Tip When you apply the customizations, use a special Administrator ID to make it easier to track and identify the changes. Creating the database link After creating a library, you must create a special type of database link if users will be accessing the library from the Web. When navigating the library, users pass through multiple http resources, and are thus prompted multiple times for a password. Creating a shortcut lets users work around this behavior in Notes. Administrators can also enable single sign-on to simplify access. For more information, see the Document Manager Administrator's Guide. 88 Document Manager Installation Guide















