IBM BJ0NJML Integration Guide - Page 300
Associating a Signature Option with a Push Button, Signature Option Conditions
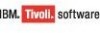 |
View all IBM BJ0NJML manuals
Add to My Manuals
Save this manual to your list of manuals |
Page 300 highlights
Associating a Signature Option with a Push Button 7 In the Position field, enter a number to specify the relative position of the select menu item. 8 In the Tabs field, select the MAIN value when the launch URL has substitution variables in it, otherwise select the ALL value. 9 Optional: Enter values in the following fields: T Header Description T Tabs 10 Click OK to save your changes and to return to the Application Designer application. 11 Click Save Application Definition. 12 Use the Applications tab in the Security Groups application to grant user and group access privileges to the new launch entry menu item. For more detailed instructions about granting access privileges to the menu item, refer to the online help in the Security Groups application. Associating a Signature Option with a Push Button When you associate the signature option with a push button you are linking the launch entry with a push button. To associate a signature option with a push button: 1 In the Application Designer application, on the toolbar, click Control Palette. 2 Drag the Pushbutton control onto the application work area. 3 Click the push button control to open the Control Properties dialog window. 4 In the Label field, type the name that you want to appear on the button. 5 In the Event field, type the name of the signature option. 6 Click OK to save your changes and to return to the Application Designer application. 7 Click Save Application Definition. Signature Option Conditions You can apply conditions to control the user interface behavior based on the data that is being viewed. The integration framework provides a predefined condition class, psdi.iface.app.launch.LaunchCICondition, to hide launch entry menu items when the current object classification does not match the launch entry classification value. This condition applies to any object that has a classification attribute. Launch entry menu items can also be hidden when the operational 286 Integration Guide















