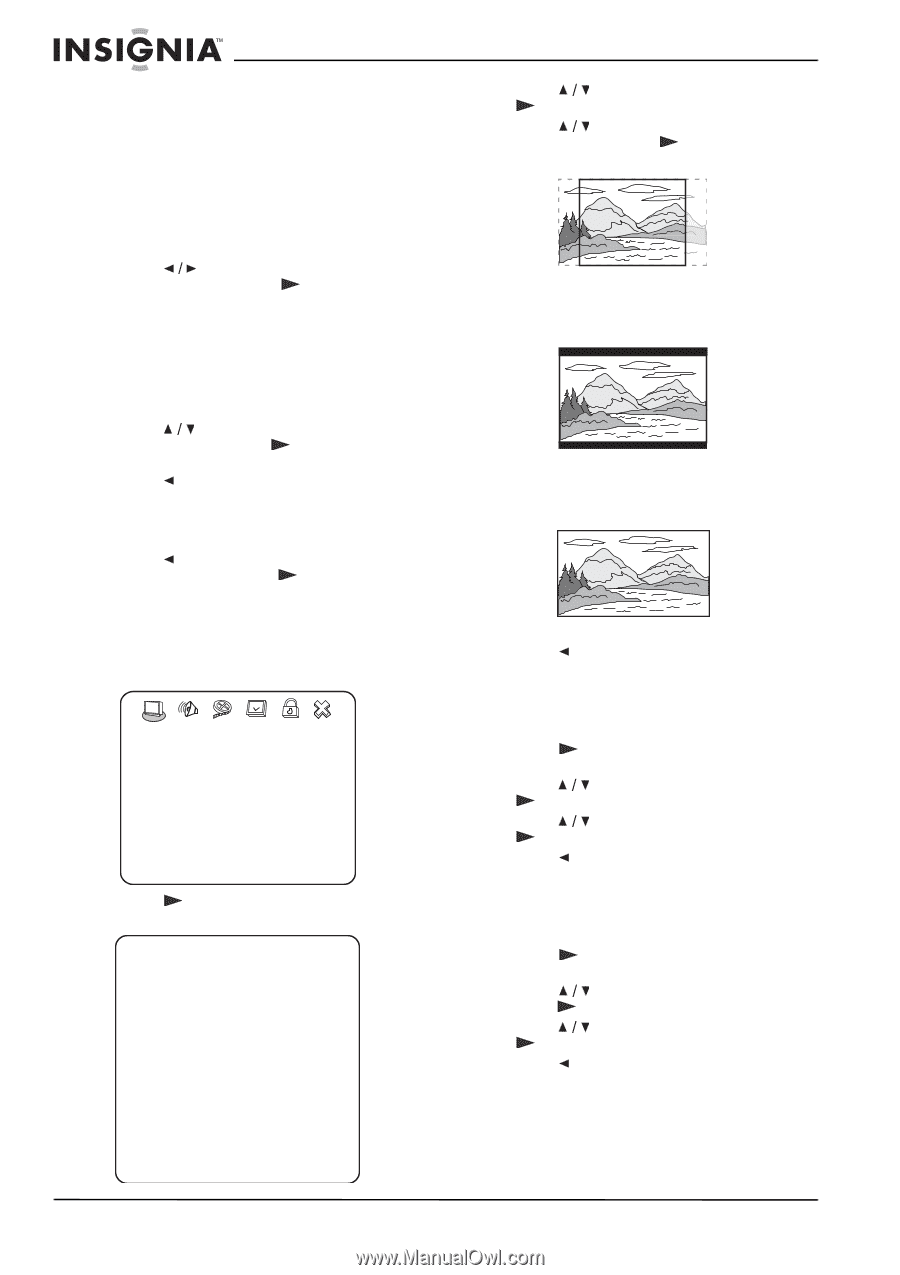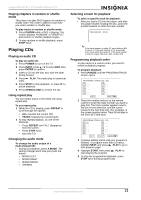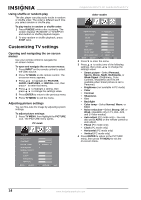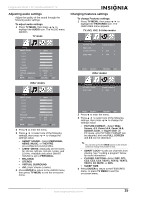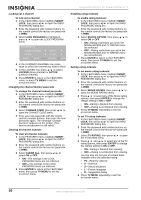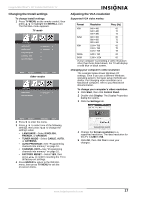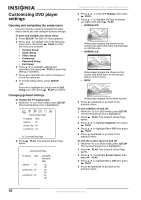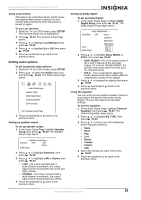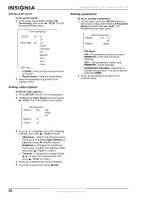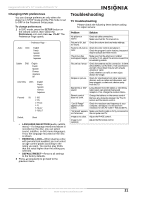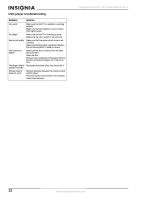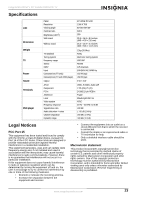Insignia NS-20CLTV User Manual (English) - Page 18
Customizing DVD player, settings
 |
View all Insignia NS-20CLTV manuals
Add to My Manuals
Save this manual to your list of manuals |
Page 18 highlights
Customizing DVD player settings Opening and navigating the setup menu Use your remote control to navigate the setup menu, where you can configure system settings. To open and navigate the Setup menu: 1 Press SETUP. The SETUP menu appears. 2 Press to highlight one of the following menu icons, then press PLAY to enter the menu you selected: • General Setup • Audio Setup • Video Setup • Preference • Password Setup • Exit Setup 3 Press to highlight settings and submenus, then press PLAY to enter that setting or submenu. 4 Press to abandon the current changes or to exit the submenu. 5 To exit the Setup menu, press SETUP. -OR- Press to highlight the Setup menu's Exit Setup icon, then press PLAY to confirm. Changing general settings To change the TV display type: 1 While the TV is in DVD mode, press SETUP. The General Setup icon is highlighted. -- General Setup Page -- TV Display Wide Captions On Screen Save On Last Memory On Go To General Setup Page 2 Press PLAY. The General Setup Page opens. -- General Setup Page -- TV Display Wide Captions On Screen Save On Last Memory On Normal/PS Normal/LB Wide On Off On Off On Off Insignia NS-20CLTV 20" Combo DVD/LCD TV 3 Press to select TV Display, then press PLAY. 4 Press to highlight the type of display you want, then press PLAY. • NORMAL/PS Widescreen images are shown on the screen, but with some parts automatically cut off the ends. • NORMAL/LB Widescreen images are shown on the screen with black bars on the top and bottom of the screen. • WIDE Widescreen images fill the entire screen. 5 Press repeatedly to go back to the previous menu. To turn subtitles on and off: 1 While the TV is in DVD mode, press SETUP. The General Setup icon is highlighted. 2 Press PLAY. The General Setup Page opens. 3 Press to highlight Captions, then press PLAY. 4 Press to highlight On or Off, then press PLAY. 5 Press repeatedly to go back to the previous menu. To turn the screen saver on and off: 1 While the TV is in DVD mode, press SETUP. The General Setup icon is highlighted. 2 Press PLAY. The General Setup Page opens. 3 Press to highlight Screen Saver, then press PLAY. 4 Press to highlight On or Off, then press PLAY. 5 Press repeatedly to go back to the previous menu. 18 www.insignia-products.com