Insignia NS-24DD220NA16 User Manual (English) - Page 59
Setting the power on picture mode, Adjusting the sound, Adjusting sound settings
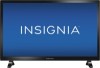 |
View all Insignia NS-24DD220NA16 manuals
Add to My Manuals
Save this manual to your list of manuals |
Page 59 highlights
24"/28"/32" 720p 60Hz, LED DVD combo TV Setting the power on picture mode You can set the picture mode your TV uses when you turn it on. 1 Press TV-MENU. 2 Press or to highlight HELP, then press or OK. Adjusting the sound This section covers: • Adjusting sound settings • Selecting the audio out mode • Playing TV audio only Adjusting sound settings You can adjust sound settings to improve the sound quality. You also can reset all sound settings to the factory default. 1 Press TV-MENU. 2 Press or to highlight AUDIO, then press or OK. 3 Press or to highlight Power on in Vivid Mode, then press OK or . 4 Press or to highlight On (when you turn on your TV, it will be in Vivid picture mode) or Off (when you turn on your TV, it will be in the picture mode it was in before you turned it off ), then press OK. 5 Press TV-MENU to return to the previous menu, or press EXIT to close the menu. 3 Press or to highlight an option, then press OK or to access the option. You can select: • Audio Mode-Selects the sound mode. You can select: • Standard-Balances treble and bass. This setting is good for watching standard TV broadcasts. • Theater-Enhances treble and bass for a rich sound experience. This setting is good for watching DVDs, Blu-ray discs, and HDTV. • Music-Preserves the original sound. This setting is good for listening to music. • News-Enhances vocals for TV audio. This setting is good for watching news broadcasts. • Custom-Lets you manually adjust sound settings. • Balance-Adjusts the balance between the left and right audio channels. • Bass-Adjusts the low sounds. • Treble-Adjusts the high sounds. 54 www.insigniaproducts.com















