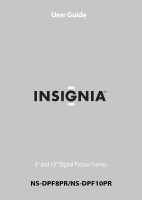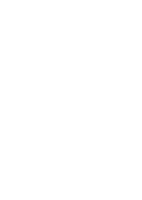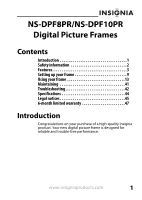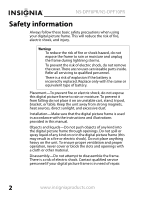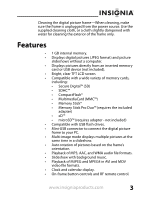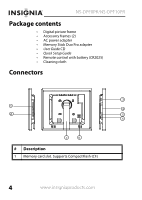Insignia NS-DPF8PR User Manual (English)
Insignia NS-DPF8PR Manual
 |
View all Insignia NS-DPF8PR manuals
Add to My Manuals
Save this manual to your list of manuals |
Insignia NS-DPF8PR manual content summary:
- Insignia NS-DPF8PR | User Manual (English) - Page 1
User Guide 8" and 10" Digital Picture Frames NS-DPF8PR/NS-DPF10PR - Insignia NS-DPF8PR | User Manual (English) - Page 2
- Insignia NS-DPF8PR | User Manual (English) - Page 3
NS-DPF8PR/NS-DPF10PR Digital Picture Frames Contents Introduction 1 Safety information 2 Features 3 Setting up your frame 9 Using your frame 13 Maintaining 41 Troubleshooting 42 Specifications 44 Legal notices 45 6-month limited warranty 47 Introduction Congratulations on your purchase of - Insignia NS-DPF8PR | User Manual (English) - Page 4
are no user-serviceable parts inside. Refer all servicing to qualified personnel. There is a risk of explosion if the battery is incorrectly replaced. Replace only with the same or equivalent type of battery. Placement-To prevent fire or electric shock, do not expose this digital picture frame to - Insignia NS-DPF8PR | User Manual (English) - Page 5
of pictures based on the frame's orientation. • Playback of MP3, AAC, and WMA audio file formats. • Slideshow with background music. • Playback of MJPEG and MPEG4 in AVI and MOV video file formats. • Clock and calendar display. • On-frame button controls and RF remote control. www.insigniaproducts - Insignia NS-DPF8PR | User Manual (English) - Page 6
NS-DPF8PR/NS-DPF10PR Package contents • Digital picture frame • Accessory frames (2) • AC power adapter • Memory Stick Duo Pro adapter • User Guide CD • Quick Setup Guide • Remote control with battery (CR2025) • Cleaning cloth Connectors # Description 1 Memory card slot. Supports CompactFlash (CF) - Insignia NS-DPF8PR | User Manual (English) - Page 7
# Description 2 Memory card slot, supports: • Secure Digital™ (SD) • SDHC™ • MultimediaCard (MMC™) • Memory Stick® • Memory Stick Pro Duo™ (requires included adapter) • xD™ • microSD™ (requires adapter - not included) 3 USB (type A) port 4 Remote control slot 5 Mini USB port 6 DC power connector. - Insignia NS-DPF8PR | User Manual (English) - Page 8
NS-DPF8PR/NS-DPF10PR Top (buttons) You can access most of the frame's features by using either the buttons on top of the frame or by using the remote control. Selecting files for copying, deleting, or viewing requires the remote control, and the instructions in this guide refer to remote control - Insignia NS-DPF8PR | User Manual (English) - Page 9
Remote control # Button 1 7 MENU 2 SLIDE SHOW 3 (Up)/VOL+ Description Press to display the Setup menu. Press to start a slideshow or toggle the multi-image Display mode. Press to move the selection up. Press to increase the volume during music/ video playback. www.insigniaproducts.com 7 - Insignia NS-DPF8PR | User Manual (English) - Page 10
NS-DPF8PR/NS-DPF10PR # Button 4 ENTER/PLAY/PAUSE 5 (Left) PREV 6 (Down)/VOL- 7 BACK 8 ZOOM 9 Picture and Music 10 resume the slideshow. Press to move the menu selection left or to display the previous picture/ song/video. Press to move the menu selection down. Press to decrease the - Insignia NS-DPF8PR | User Manual (English) - Page 11
Setting up your frame Setting up the remote control To set up the remote control: • Remove the plastic tab that extends past the bottom edge of the remote control. This tab protects the battery. The remote control will not work until it is removed. www.insigniaproducts.com 9 - Insignia NS-DPF8PR | User Manual (English) - Page 12
NS-DPF8PR/NS-DPF10PR Setting up the frame To set up the frame: 1 Pull out the stand to set the frame in landscape orientation. 2 Turn the stand counterclockwise 90° to set the frame in portrait orientation. 3 Plug the AC power adapter into the frame's DC power connector and into an AC power outlet. - Insignia NS-DPF8PR | User Manual (English) - Page 13
playing a slideshow of the pictures stored in internal memory. This slideshow is called Demo mode. To turn off Demo mode, point the remote control at the front of the frame and press (ENTER/ ). Tip You can also disable and re-enable Demo mode from the Setup menu. For instructions, see "Setup and - Insignia NS-DPF8PR | User Manual (English) - Page 14
NS-DPF8PR/NS-DPF10PR 5 To change the accessory frame, press the two release tabs toward the center of the frame to unlock the display chassis from the accessory frame. Gently separate the display chassis and the accessory frame. Remove the safety glass and place it in the replacement frame. Mount - Insignia NS-DPF8PR | User Manual (English) - Page 15
digital picture frame to: • Play a slideshow of pictures • Play a slideshow of pictures with background music • Adjust a picture's view • Listen to music • Watch videos • Display a clock and calendar with pictures supported memory cards, see "Specifications" on page 44. A slideshow of pictures from - Insignia NS-DPF8PR | User Manual (English) - Page 16
NS-DPF8PR/NS-DPF10PR 2 Press (BACK) repeatedly until the Home menu opens. 3 Press or to select a memory device or an file list mode displays files and folders. 4 Press SLIDESHOW. A slideshow begins that displays the pictures contained in the memory device you selected. 14 www.insigniaproducts.com - Insignia NS-DPF8PR | User Manual (English) - Page 17
5 To toggle between single image and multi-image slideshow modes, press SLIDESHOW during slideshow playback. Playing slideshows with background music To play a slideshow with background music: 1 Insert a memory card or USB drive into one of the available memory slots or the USB port. 2 Press (BACK) - Insignia NS-DPF8PR | User Manual (English) - Page 18
NS-DPF8PR/NS-DPF10PR 3 Press or to select the internal memory or an inserted memory device, then press ENTER. For instructions on copying files from a memory card or USB . Press at any time to enter Pictures & Music mode. 4 Press (ENTER/ opens. ). The Select Media menu 16 www.insigniaproducts.com - Insignia NS-DPF8PR | User Manual (English) - Page 19
6 Press or to select an audio file, then press (ENTER/ ) to confirm. Note The PICTURE & MUSIC function will only operate correctly if you select an audio file to play from a folder that also contains pictures. Listening to music To listen to music: 1 Press (BACK) repeatedly until the Home menu opens - Insignia NS-DPF8PR | User Manual (English) - Page 20
NS-DPF8PR/NS-DPF10PR 2 Press or to select the internal memory or an inserted memory device. For instructions on copying files from a memory card or USB device to the internal memory, see "Copying files to internal memory" on page 25. Note The option - Insignia NS-DPF8PR | User Manual (English) - Page 21
4 Press or to select MUSIC, then press (ENTER/ ). The Music menu opens. 5 Press or to select an audio file, then press (ENTER/ ) to play the file. www.insigniaproducts.com 19 - Insignia NS-DPF8PR | User Manual (English) - Page 22
NS-DPF8PR/NS-DPF10PR Playing videos To play a video: 1 Press (BACK) repeatedly until the Home menu opens. 2 Press or to select the internal memory or an inserted memory device. For instructions on copying files from a memory card or USB device to the internal memory, see "Copying files to internal - Insignia NS-DPF8PR | User Manual (English) - Page 23
Tip Make sure that there are video files stored in the internal memory or on an inserted memory device if you want to watch a video. Press at any time to enter Video mode. 3 Press (ENTER/ opens. ). The Select Media menu www.insigniaproducts.com 21 - Insignia NS-DPF8PR | User Manual (English) - Page 24
NS-DPF8PR/NS-DPF10PR 4 Press or to select VIDEO, then press (ENTER/ ). The Movie menu opens. 5 Press or to select a video, then press ) to play the file. (ENTER/ 22 www.insigniaproducts.com - Insignia NS-DPF8PR | User Manual (English) - Page 25
or an inserted memory device. Pressing the Clock/Calendar button from the Home menu plays images from the selected memory drvice or internal memory. For instructions on copying files from a memory card or USB device to the internal memory, see "Copying files to internal memory" on page 25. Note The - Insignia NS-DPF8PR | User Manual (English) - Page 26
3 Press (ENTER/ opens. NS-DPF8PR/NS-DPF10PR ). The Select Media menu 4 Press or to select CLOCK/CALENDAR, then press (ENTER/ ). The Clock/Calendar screen opens and a slideshow of pictures in the selected memory device automatically begins. 24 www.insigniaproducts.com - Insignia NS-DPF8PR | User Manual (English) - Page 27
cannot copy files from one inserted memory card or USB device to another. Because you cannot copy files back from the frame to a memory card or USB device using the frame, the frame should not be considered your primary file storage method. Make sure that you have the files stored elsewhere (such as - Insignia NS-DPF8PR | User Manual (English) - Page 28
NS-DPF8PR/NS-DPF10PR To copy selected files to internal memory: 1 Press (BACK) repeatedly until the Home screen opens. 2 Press or to highlight the memory card or USB device you want to copy from, then press (ENTER/ ). The Select Media menu opens. 26 www.insigniaproducts.com - Insignia NS-DPF8PR | User Manual (English) - Page 29
3 Press or to highlight PICTURE, MUSIC, or VIDEO, then press (ENTER/ ). The Picture file/ Video file screen opens. www.insigniaproducts.com 27 - Insignia NS-DPF8PR | User Manual (English) - Page 30
NS-DPF8PR/NS-DPF10PR 4 Press , , , or to highlight each file you want to copy, then press (SELECT) to mark it. A check mark appears in the upper-right corner of each marked thumbnail. Mark as many pictures as you want to copy. Tip To deselect a file, press (SELECT) again. 5 Press (DEL/COPY), then - Insignia NS-DPF8PR | User Manual (English) - Page 31
that your computer has been started before you begin. 2 Connect the mini plug of the supplied USB cable to the mini USB port on the digital picture frame, then connect the other end to an available USB port on your computer. 3 Navigate to "My Computer" (Windows operating systems). The - Insignia NS-DPF8PR | User Manual (English) - Page 32
NS-DPF8PR/NS-DPF10PR To delete files from internal memory: 1 Press (BACK) until the Home screen opens. 2 Press or to highlight Internal Memory, then press (ENTER/ ). The Thumbnail/Audio file/Video file screen opens. 30 www.insigniaproducts.com - Insignia NS-DPF8PR | User Manual (English) - Page 33
sure that your computer is on before you begin. 2 Connect the mini plug of the supplied USB cable to the mini USB port on the digital picture frame, and connect the other end to an available USB port on your computer. 3 Navigate to "My Computer" (Windows operating systems). The - Insignia NS-DPF8PR | User Manual (English) - Page 34
NS-DPF8PR/NS-DPF10PR 4 Find and highlight the files you want to delete, then use your computer's standard procedures to delete files from the frame's internal memory or an inserted memory card or USB device. Customizing slideshows You can set up a slideshow using either all of the pictures or - Insignia NS-DPF8PR | User Manual (English) - Page 35
2 Press or to select a memory device, then press (ENTER/ ). The Select Media menu opens. 3 Press or to highlight Picture, then press (ENTER/ ). - OR - If a slideshow is in progress, press (BACK) or (thumbnails) to access the thumbnail screen. The Thumbnails screen opens. www.insigniaproducts.com - Insignia NS-DPF8PR | User Manual (English) - Page 36
NS-DPF8PR/NS-DPF10PR 4 Press / / / to highlight the picture you want to include in the slideshow, then press (SELECT). A check mark appears at the upper-right corner of the thumbnail. 5 Repeat until all pictures you want to add to the slideshow are selected, then press ENTER, or continue to Step 6. - Insignia NS-DPF8PR | User Manual (English) - Page 37
buttons to pan the picture so you can see the parts that are off the screen. 2 Press (ENTER/ ) to continue the slideshow. Setting viewing options You can change all of the viewing options in the Setup menu using the buttons on the top of the frame or on the remote control. You can display - Insignia NS-DPF8PR | User Manual (English) - Page 38
NS-DPF8PR/NS-DPF10PR To set viewing options: 1 Press (BACK) repeatedly until the Home screen opens. 2 Press the arrow buttons to highlight the SETUP icon, then press ENTER. The - Insignia NS-DPF8PR | User Manual (English) - Page 39
Fade Curtain Left-Right Curtain Top-Bottom Open-Door Cross-Comb Cross-Fade Motion Zoom On Off Sets the interval between each picture transition in a slideshow. Note: Selecting the Cross Fade or Motion Zoom slideshow transitions disables the selected slideshow interval. Sets the special effects - Insignia NS-DPF8PR | User Manual (English) - Page 40
NS-DPF8PR/NS-DPF10PR Menu option Date/Time stamp Image Information Auto Image Correction Panorama Scroll Picture Display Format Settings Description On Off On Off Red Eye Reduction Color Enhancement On Off Normal Zoom Displays the date and time that a picture was taken, during slideshows. This - Insignia NS-DPF8PR | User Manual (English) - Page 41
memory. Enabling this feature will allow you to store more files in your frame's internal memory. Adjusts the date and time to display the current date and time in Clock/Calendar mode. Set the digital picture frame to power on/off automatically, at a specified time. www.insigniaproducts.com 39 - Insignia NS-DPF8PR | User Manual (English) - Page 42
NS-DPF8PR/NS-DPF10PR Menu option Settings Description Power Saving Language Sort image mode frame or remote control are not used for the specified time, the frame enters Power Saving (Standby) mode. To turn the frame back on, press any button on the frame. When this setting is enabled, the frame - Insignia NS-DPF8PR | User Manual (English) - Page 43
instructions to use this function. Software Version Displays the firmware version. Maintaining Cleaning the digital picture frame Clean the outer surface of the digital picture frame with the included cleaning cloth. Replacing the remote control battery To replace the remote control battery - Insignia NS-DPF8PR | User Manual (English) - Page 44
Troubleshooting NS-DPF8PR/NS-DPF10PR Problem Solution The frame will not turn on. A memory card is inserted in the frame, but you can't view your pictures. The frame displays some pictures slower than others. The power adapter is not securely connected to the picture frame, or the power switch - Insignia NS-DPF8PR | User Manual (English) - Page 45
Problem Solution Remote control does not work. • Be sure to remove the plastic tab from the remote control's battery compartment before using the remote control for the first time. • The battery is dead. Replace with a CR2025 battery, then pair with the frame as described below. • The remote - Insignia NS-DPF8PR | User Manual (English) - Page 46
NS-DPF8PR/NS-DPF10PR Specifications Screen size NS-DPF8PR: 8" (203 mm) NS-DPF10PR: 10" (254 mm) Screen format Normal screen Screen resolution NS-DPF8PR: 800 x 600 pixels NS-DPF10PR: 1024 x 768 pixels Memory card formats • Secure Digital™ (SD) • SDHC™ • CompactFlash® • MultimediaCard (MMC™) - Insignia NS-DPF8PR | User Manual (English) - Page 47
with the FCC Rules could void the user's authority to operate this equipment. Canada ICES-003 statement This Class B digital apparatus complies with Canadian ICES-003. Image and video use restrictions Use of the images and video pre-loaded on the digital picture frame is limited to personal, non - Insignia NS-DPF8PR | User Manual (English) - Page 48
NS-DPF8PR/NS-DPF10PR 46 www.insigniaproducts.com - Insignia NS-DPF8PR | User Manual (English) - Page 49
month limited warranty Insignia Products ("Insignia") warrants to you, the original purchaser of this new NS-DPF8PR or NS-DPF10PR ("Product"), that parts. Products and parts replaced under this warranty become the property of Insignia and are not returned to you. If service of Products or parts are - Insignia NS-DPF8PR | User Manual (English) - Page 50
NS-DPF8PR/NS-DPF10PR To obtain in-home warranty service for a television with a screen 25 inches or larger, call 1-888-BESTBUY. Call agents will diagnose and correct the issue over the phone or will have an Insignia-approved repair person dispatched to your home. Where is the warranty valid? This - Insignia NS-DPF8PR | User Manual (English) - Page 51
TO YOU. THIS WARRANTY GIVES YOU SPECIFIC LEGAL RIGHTS, AND YOU MAY ALSO HAVE OTHER RIGHTS, WHICH VARY FROM STATE TO STATE OR PROVINCE TO PROVINCE. Contact Insignia: For customer service please call 1-877-467-4289 www.insigniaproducts.com Distributed by Best Buy Purchasing, LLC 7601 Penn Avenue South - Insignia NS-DPF8PR | User Manual (English) - Page 52
Purchasing, LLC 7601 Penn Avenue South, Richfield, MN USA 55423-3645 © 2009 Best Buy Enterprise Services, Inc. All rights reserved. INSIGNIA is a trademark of Best Buy Enterprise Services, Inc. Registered in some countries. All other products and brand names are trademarks of their respective owners
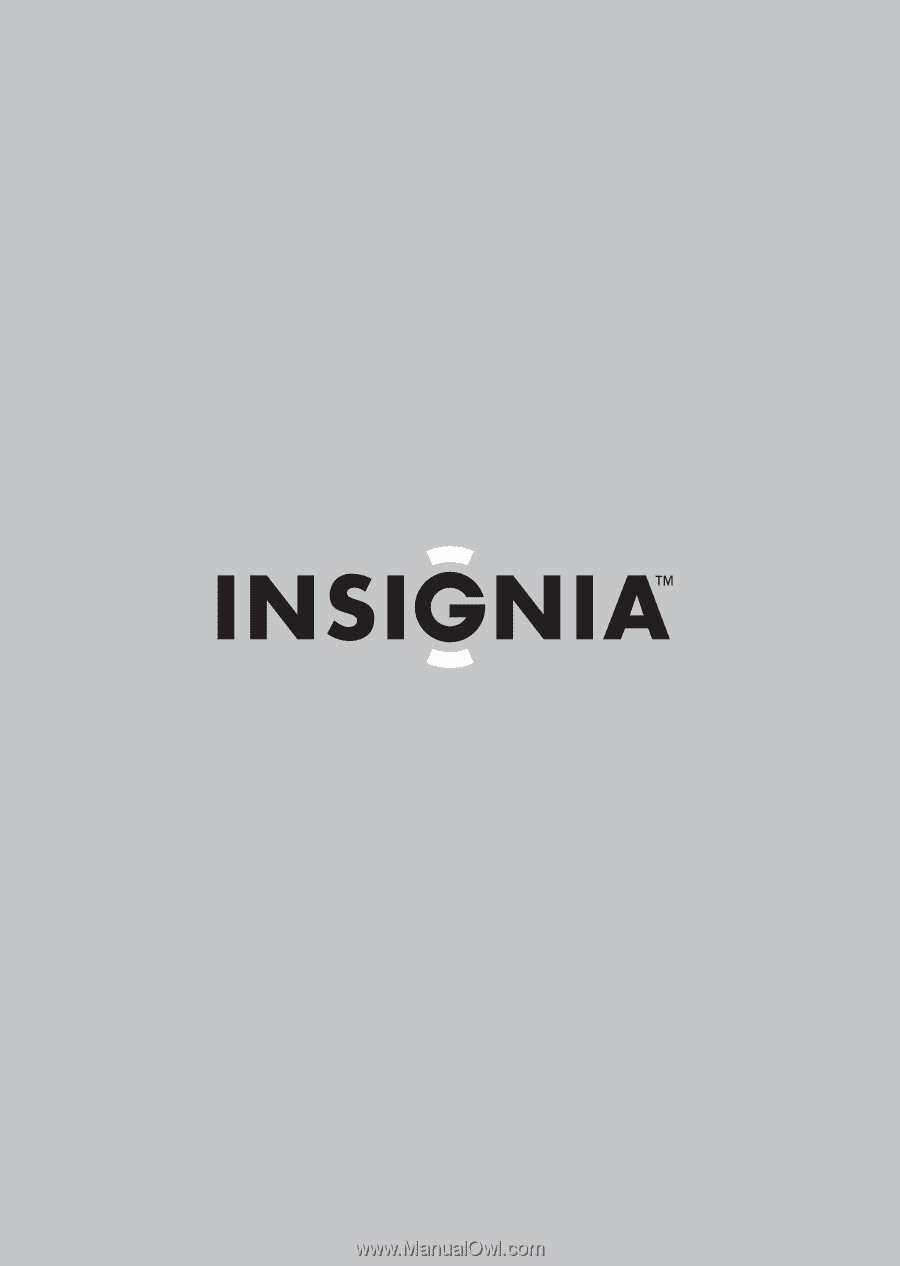
8" and 10” Digital Picture Frames
NS-DPF8PR/NS-DPF10PR
User Guide