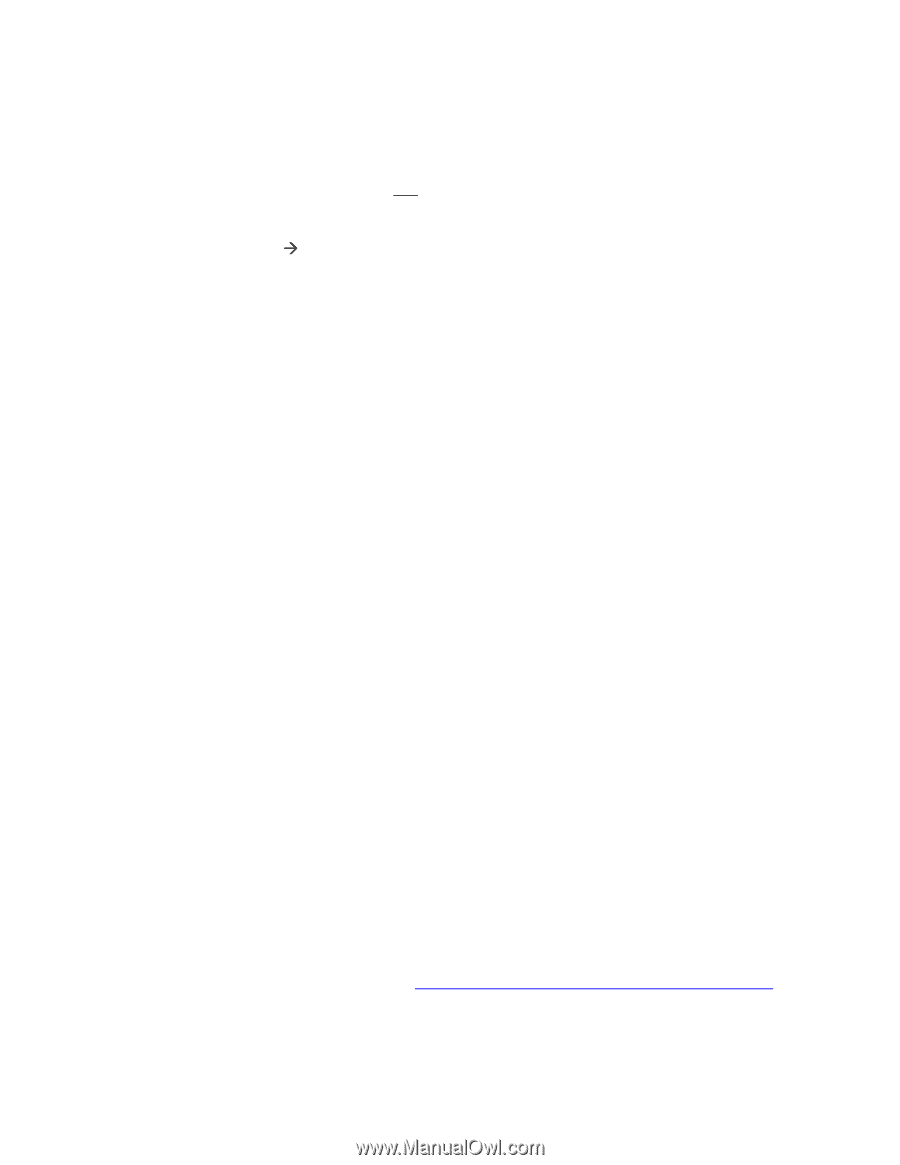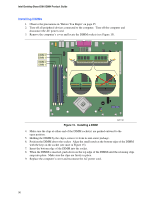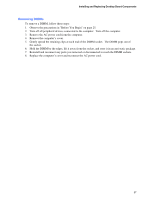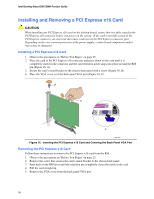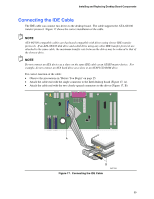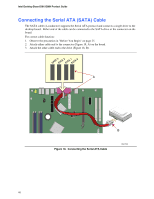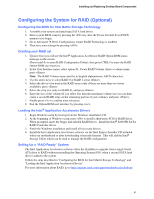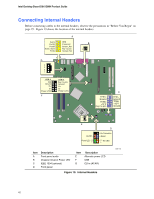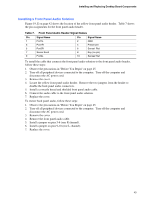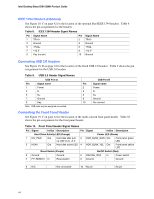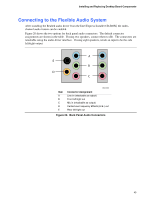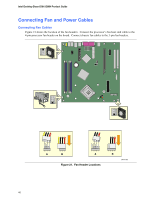Intel D915GMH English Manual Product Guide - Page 41
Configuring the System for RAID (Optional), Configuring the BIOS for Intel Matrix Storage Technology
 |
View all Intel D915GMH manuals
Add to My Manuals
Save this manual to your list of manuals |
Page 41 highlights
Installing and Replacing Desktop Board Components Configuring the System for RAID (Optional) Configuring the BIOS for Intel Matrix Storage Technology 1. Assemble your system and attach two SATA hard drives. 2. Enter system BIOS setup by pressing the key after the Power-On-Self-Test (POST) memory tests begin. 3. Go to Advanced Æ Drive Configuration; ensure RAID Technology is enabled. 4. Then save your settings by pressing . Creating your RAID set 1. Upon re-boot you will see the Intel® Application Accelerator RAID Option ROM status message on the screen. (Press to enter RAID Configuration Utility), then press CTRL-I to enter the RAID Option ROM user interface. 2. In the User Interface menu, select option #1; Create RAID Volume. Enter a volume name, press . Note: The RAID Volume name must be in English alphanumeric ASCII characters. 3. Use the arrow keys to select RAID 0 or RAID 1, press . 4. Select the drives to be used in the RAID array (only if there are more than two drives available), press . 5. Select the strip size (only for RAID 0), and press . 6. Enter the size of the volume (If you select less than the maximum volume size you can then create a second RAID array on the remaining portion of your volume), and press . 7. Finally press to confirm your selections. 8. Exit the Option ROM user interface by pressing . Loading the Intel® Application Accelerator Drivers 1. Begin Windows setup by booting from the Windows installation CD. 2. At the beginning of Windows setup, press to install a third-party SCSI or RAID driver. When prompted, insert the floppy disk labeled RAID Driver. Install the Intel® 82801FR SATA RAID Controller driver. 3. Finish the Windows installation and install all necessary drivers. 4. Install the Intel Application Accelerator software via the Intel Express Installer CD included with your motherboard or after downloading it from the Internet. This will add the Intel® Storage Utility which can be used to manage the RAID configuration. Setting Up a "RAID Ready" System The Intel Application Accelerator software offers the flexibility to upgrade from a single Serial ATA drive to RAID without reinstalling the Operating System (OS), when a second SATA hard drive is added to the system. Follow the steps described in "Configuring the BIOS for Intel Matrix Storage Technology" and "Loading the Intel Application Accelerator Drivers". For more information about RAID, go to http://support.intel.com/support/motherboards/desktop/ 41