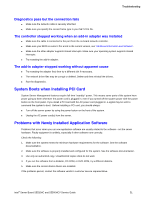Intel S5500HCV Service Guide - Page 47
Hardware Diagnostic Testing
 |
UPC - 735858207508
View all Intel S5500HCV manuals
Add to My Manuals
Save this manual to your list of manuals |
Page 47 highlights
Troubleshooting 10. If the system has a hard disk drive, is it properly formatted or configured? 11. Are all device drivers properly installed? 12. Are the configuration settings made in the Setup correct? 13. Is the operating system properly loaded? See the operating system documentation. 14. Did you press the system power on/off switch on the front panel to turn the server on (power on light should be lit)? 15. Is the system power cord properly connected to the system and plugged into a NEMA 5-15R outlet for ~100- 120 V or a NEMA 6-15R outlet for ~200-240 V? 16. Are all integrated components from the tested components lists? Check the tested memory and chassis lists, and the supported hardware and operating system list. For links to the tested component lists, see "Additional Information and Software". Hardware Diagnostic Testing This section provides a more detailed approach to identifying a hardware problem and locating its source. CAUTION Turn off devices before disconnecting cables: Before disconnecting any peripheral cables from the system, turn off the system and any external peripheral devices. Failure to do so can cause permanent damage to the system and/or the peripheral devices. 1. Turn off the system and all external peripheral devices. Disconnect each device from the system except for the keyboard and the video monitor. 2. Make sure the system power cord is plugged into a properly grounded AC outlet. 3. Make sure your video display monitor and keyboard are correctly connected to the system. Turn on the video monitor. Set its brightness and contrast controls to at least two-thirds of their maximum ranges (see the documentation supplied with your video display monitor). 4. If the operating system normally loads from the hard disk drive, make sure there is no diskette in drive A and no CD-ROM disk in the CD-ROM drive. 5. If the power LED does light, attempt to boot from a floppy diskette or from a CD-ROM disk. 6. Turn on the system. If the power LED does not light, see "Power Light Does Not Light". Verifying Proper Operation of Key System Lights As POST determines the system configuration, it tests for the presence of each mass storage device installed in the system. As each device is checked, its activity light should turn on briefly. Check for the following: 1. Does the drive activity light turn on briefly? If not, see "CD-ROM Drive or DVD-ROM Drive Activity Light Does Not Light". 2. If system LEDs are illuminated, see "Intel® Light-Guided Diagnostics" for a description of the lights. Confirming Loading of the Operating System Once the system boots up, the operating system prompt displays on the screen. The prompt varies according to the operating system. If the operating system prompt does not display, see "No Characters Appear on Screen". Intel® Server Board S5520HC and S5500HCV Service Guide 47