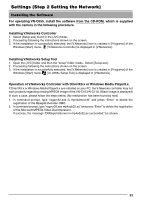JVC VN-C655U Instructions - Page 23
Settings, Step 2 Setting the Network, Installing the Software - vn c11u
 |
UPC - 046838016547
View all JVC VN-C655U manuals
Add to My Manuals
Save this manual to your list of manuals |
Page 23 highlights
Settings (Step 2 Setting the Network) Installing the Software For operating VN-C655, install the software ~fr~o~m~~t~h~e~~C~D~-~R~O~~M~, which is supplied with the camera in the following procedure. Installing V.Networks Controller 1. Select [Setup.exe] found in the [JVC] folder. 2. Proceed by following the instructions shown on the screen. 3. If the installation is successfully executed, the [V.Networks] icon is created in [Programs] of the Windows [Start] menu. [V.Networks Controller] is displayed in [V.Networks]. Installing V.Networks Setup Tool 1. Open the [JVC] folder and then the "setup" folder inside. Select [Setup.exe]. 2. Proceed by following the instructions shown on the screen. 3. If the installation is successfully executed, the [V.Networks] icon is created in [Programs] of the Windows [Start] menu. [vn-c655u Setup Tool] is displayed in [V.Networks]. Operation of V.Networks Controller with DirectX9.x or Windows Media Player9.x. If DirectX9.x or Windows Media Player9.x are installed on your PC, the V.Neworks controller may not work properly regarding viewing MPEG4 image of the VN-C10/VN-C11U. (Black image is displayed) In such a case, please follow the steps below. (No malfunction has been found by now) 1. In command prompt, type "regsvr32.exe /u mp4sdmod.dll" and press "Enter" to delete the registration of the Mpeg4d Decoder DMO. 2. In command prompt, type "regsvr32.exe mp4sds32.ax" and press "Enter" to delete the registration of the Microsoft MPEG4 Video Decompressor. If success, the message "DllRegistreServer in mp4sds32.ax succeeded." be shown. 23