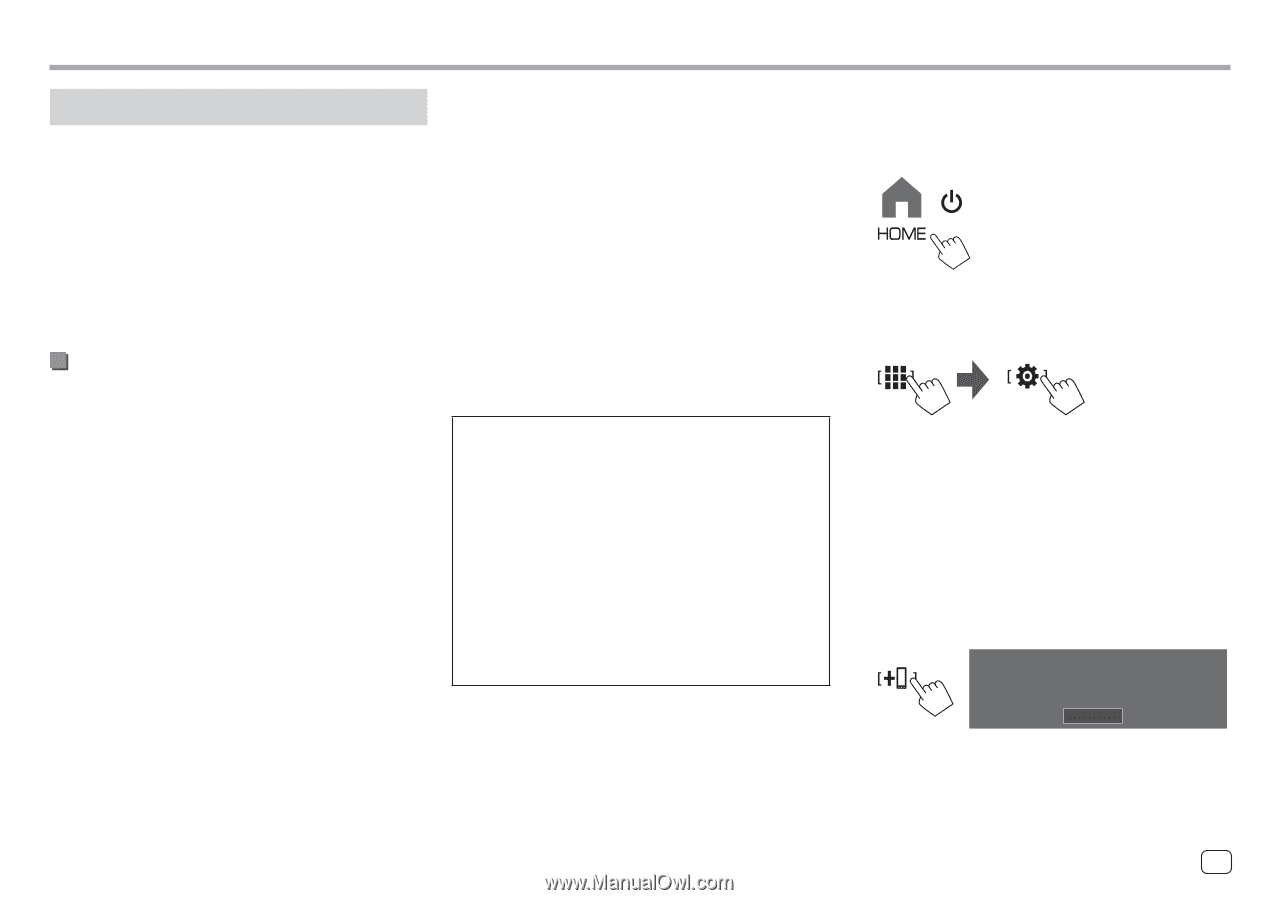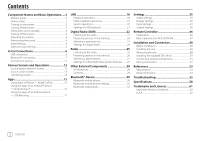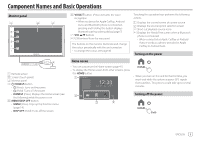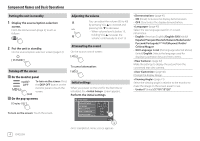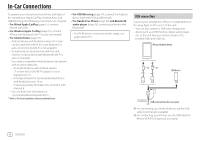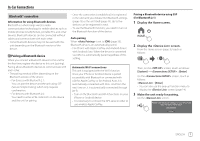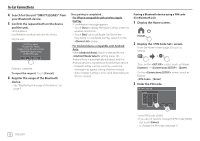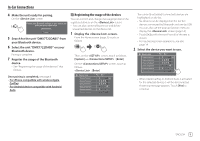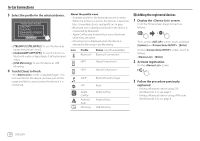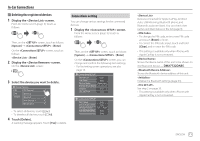Kenwood DMX7722DABS Instruction Manual - Page 11
Bluetooth® connection, Pairing a Bluetooth device
 |
View all Kenwood DMX7722DABS manuals
Add to My Manuals
Save this manual to your list of manuals |
Page 11 highlights
In-Car Connections Bluetooth® connection Information for using Bluetooth devices Bluetooth is a short-range wireless radio communication technology for mobile devices such as mobile phones (smartphones), portable PCs, and other devices. Bluetooth devices can be connected without cables and communicate with each other. • Some Bluetooth devices may not be used with this unit depending on the Bluetooth version of the device. Pairing a Bluetooth device When you connect a Bluetooth device to the unit for the first time, register the device to this unit (pairing). Pairing allows Bluetooth devices to communicate with each other. • The pairing method differs depending on the Bluetooth version of the device. - For devices with Bluetooth 2.1: You can pair the device and the unit using SSP (Secure Simple Pairing) which only requires confirmation. - For devices with Bluetooth 2.0: You need to enter a PIN code both on the device and the unit for pairing. • Once the connection is established, it is registered in the unit until you initialise the Bluetooth settings (page 43) or the unit itself (page 44). Up to five devices can be registered in total. • To use the Bluetooth function, you need to turn on the Bluetooth function of the device. Auto pairing When is set to [ON] (page 33), Bluetooth devices are automatically paired. • For iPhone with Apple CarPlay and Android device with Android Auto: When the device is connected via USB, it is automatically paired regardless of this setting. Automatic Wi-Fi connections This unit is equipped with the Wi-Fi function. Once your iPhone or Android device is paired successfully with Bluetooth or connected with USB for Apple CarPlay or for Android Auto, it is automatically connected with Wi-Fi. And from the next time on, it is automatically connected through Wi-Fi. • Turn on the Bluetooth and Wi-Fi functions on your iPhone or Android device. • It is necessary to connect the GPS aerial in order to use wireless Apple CarPlay. Pairing a Bluetooth device using SSP (for Bluetooth 2.1) 1 Display the Home screen. 2 Display the screen. From the Home screen (page 3), touch as follows: Then, on the screen, touch as follows: [System] → : [Enter] On the screen, touch as follows: : [Enter] • You can also use the pop-up function menu to display the screen (page 14). 3 Make the unit ready for pairing. On the screen: Please open Bluetooth settings on your device and select the device name below DMXXXXXXX Cancel ENGLISH 7