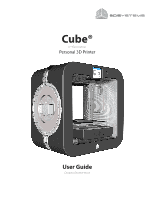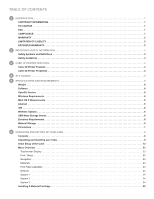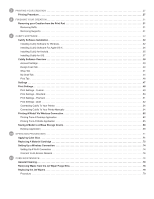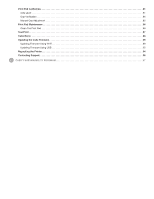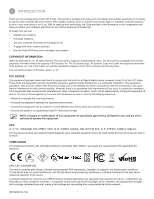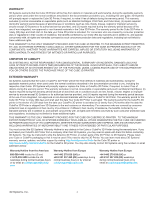Konica Minolta 3D Cube Printer Cube3 User Guide
Konica Minolta 3D Cube Printer Manual
 |
View all Konica Minolta 3D Cube Printer manuals
Add to My Manuals
Save this manual to your list of manuals |
Konica Minolta 3D Cube Printer manual content summary:
- Konica Minolta 3D Cube Printer | Cube3 User Guide - Page 1
Cube® 3rd Generation Personal 3D Printer User Guide Original Instructions - Konica Minolta 3D Cube Printer | Cube3 User Guide - Page 2
CUBE 3D PRINTER FEATURES 4 Cube 3D Printer Features 4 Cube 3D Printer Properties 4 4 AT A GLANCE 5 5 SPECIFICATIONS AND REQUIREMENTS 6 Weight 6 Software UNPACKING AND SETTING UP YOUR CUBE 8 Contents 8 Unpacking and Installing your Cube 8 Initial Setup of the Cube 12 Menu Overview 23 - Konica Minolta 3D Cube Printer | Cube3 User Guide - Page 3
Your Printer Manually 54 Printing A Model Via Wireless Connection 62 Printing From A Desktop Application 62 Printing From A Mobile Application 65 Saving A Model to A Mass Storage Device 69 Desktop Application 69 10 OPERATION PROCEDURES 71 Applying Cube Glue 71 Replacing A Material Cartridge - Konica Minolta 3D Cube Printer | Cube3 User Guide - Page 4
81 Gap Verification 84 Manual Gap Adjustment 85 Print Pad Maintenance 86 Clean The Print Pad 86 Test Print 87 Cube Name 88 Updating the Cube Firmware 89 Updating Firmware Using Wi-F.i 89 Updating Firmware Using USB 92 Repacking the Printer 94 Contacting Support 96 12 CUBIFY SUSTAINABILITY - Konica Minolta 3D Cube Printer | Cube3 User Guide - Page 5
you can: • Upload your creations • Purchase creations • Get your creations 3D printed and shipped to you • Engage with other creative partners • Buy the Cube 3D Printer, print cartridges, and supplies COPYRIGHT INFORMATION ©2014 by 3D Systems, Inc. All rights reserved. This document is subject to - Konica Minolta 3D Cube Printer | Cube3 User Guide - Page 6
be instructed to ship the defective 3D Printer, or certain parts of the 3D Printer, to 3D Systems. Please retain your Cube or CubePro packaging so that it may be used if You need to ship the 3D Printer. You can learn more about 3D Systems' warranty, service, updates, and other support by visiting - Konica Minolta 3D Cube Printer | Cube3 User Guide - Page 7
print jet. Caution: Read and follow all instructions prior to setting up the printer. SHOCK WARNING: DUE TO RISK OF SHOCK, AVOID CONTACT WITH ALL INTERNAL ELECTRONIC COMPONENTS. WARNING: THE CUBE SHOULD ONLY BE SERVICED BY AUTHORIZED SERVICE TECHNICIANS. PRIOR TO ANY PART REPLACEMENT PROCEDURE, THE - Konica Minolta 3D Cube Printer | Cube3 User Guide - Page 8
printed. CUBE 3D PRINTER FEATURES • Material cartridge • 25 free 3D print creations • USB inlet port and Wi-Fi connectivity CUBE 3D PRINTER PROPERTIES microns) Supports: Fully automated; easy to peel off Cartridge: 1 cartridge prints 13-to-14 mid-size creations. Up to two (2) cartridge capacity - Konica Minolta 3D Cube Printer | Cube3 User Guide - Page 9
AT A GLANCE B C F A G B C J D H H E KI A Print Jets B Print Jet Tubes C Material Cartridges D Print Pad E Print Platform F Touchscreen Display I K G On / Off Button H USB Inlet Port (Mass Storage Device) I Power Inlet J Refuse Bins K USB B Port (for future use) 3D Systems, Inc. 5 - Konica Minolta 3D Cube Printer | Cube3 User Guide - Page 10
WEIGHT Maximum Cube Weight (with cartridges): 17 lbs. (7.7 kg) Maximum Box Weight: 23 lbs. (10.43 kg) SOFTWARE Complimentary Cubify software for Windows and Mac OS X as well as iOS and Android mobile applications. These applications generate .cube3 file for printing on your printer. OPENGL - Konica Minolta 3D Cube Printer | Cube3 User Guide - Page 11
DIMENSIONS 13.3"H x 13.3"W x 11" D / 33.5 x 33.8 x 28 cm Front View Side View 13.3" (33.5 cm) 13.3" (33.5 cm) 11" (28 cm) 3D Systems, Inc. 7 - Konica Minolta 3D Cube Printer | Cube3 User Guide - Page 12
Pliers Scraper Quick Start Guide cubify.com Casing Gap Gauge Sandpaper USB Mass Storage 1.5 mm Allen Device Wrench *Depending on the Cube model and configuration, up to two cartridges may be included. Not every printer will be packaged with two cartridges. NOTE: The sandpaper should - Konica Minolta 3D Cube Printer | Cube3 User Guide - Page 13
2. Open the box. 3. Remove the upper foam support. 4. Remove the printer from the box and remove the protective bag from the printer. Place the printer on a solid, level base where you intend to use it. NOTE: When installing the printer there must be a minimum of 8" (203 mm) of space on top and - Konica Minolta 3D Cube Printer | Cube3 User Guide - Page 14
the lower insert from the printer. 7. Manually raise the print platform (A) and remove the spacer (B) from the printer. 8. Open the accessories box and unpack the material cartridge(s)*, the USB mass storage device, the power supply and cord, and the bottle of Cube Glue. NOTE: Keep all packing - Konica Minolta 3D Cube Printer | Cube3 User Guide - Page 15
10. Connect the power cord to utility power and to the power supply. NOTE: Ensure the connection is secure. 11. Power on the printer by pressing the button next to the touchscreen display. 3D Systems, Inc. 11 - Konica Minolta 3D Cube Printer | Cube3 User Guide - Page 16
printer at any time. Navigate to the System 1 screen, select CUBE NAME and follow the instructions The printer can also connect to an ad hoc printer directly. The computer must have a wireless adapter configured for ad hoc mode. The adapter must use the same SSID as is found in the printer - Konica Minolta 3D Cube Printer | Cube3 User Guide - Page 17
: If the network is password protected, your printer will first prompt you to enter the password. was entered, you will be asked to enter the password again after a few seconds. NOTE: If the printer can not connect to a network, you will be asked to select another network after a few seconds. NOTE - Konica Minolta 3D Cube Printer | Cube3 User Guide - Page 18
will appear on the printer's touchscreen display. Take note of the serial number. You will need it to activate your printer. 7. Select the checkmark to continue. NOTE: This illustration provides an example of a serial number. Do not use this number to activate your printer. 3D Systems, Inc. 14 - Konica Minolta 3D Cube Printer | Cube3 User Guide - Page 19
enter it into the printer's touchscreen display to activate the printer. 9. Enter the 4-digit activation code into the printer and select the checkmark to complete the registration and warranty activation process. NOTE: Once the printer has been activated, you may press and release the button next - Konica Minolta 3D Cube Printer | Cube3 User Guide - Page 20
jet (from the cartridge that will be mounted on the left side of the printer) into the left print jet opening on top of the printer. 13. Rotate tube is tucked under the top of the printer cover. A 14. Mount the cartridge on the left side of the printer and select the checkmark to continue. NOTE: - Konica Minolta 3D Cube Printer | Cube3 User Guide - Page 21
follow the user prompts in the touchscreen menu. 16. Insert the print jet (from the cartridge that will be mounted on the right side of the printer) into the right print jet opening on top of the printer. 17. Rotate the print jet clockwise until the dots align. Select the checkmark to continue - Konica Minolta 3D Cube Printer | Cube3 User Guide - Page 22
heat. Once the print jet has reached the proper temperature, the printer will prime melted material into the refuse bin. 19. The right cartridge has been installed. Select the checkmark to continue. 20. Select , the print pad magnetically attaches to the adjustment knobs. 3D Systems, Inc. 18 - Konica Minolta 3D Cube Printer | Cube3 User Guide - Page 23
The printer will front of the print pad and pull it out of the printer. NOTE: Follow the instructions on the touchscreen display. Use the included 1.5 mm Allen front of the printer. The lock screw for adjustment knob A can be accessed from behind the printer. NOTE: Follow the instructions on the - Konica Minolta 3D Cube Printer | Cube3 User Guide - Page 24
properly, magnets will secure the print pad to the adjustment knobs. NOTE: The printer will perform an automated gap measurement. 24. Select the checkmark to continue. NOTE: this value when performing the Manual Level procedure. Your number may differ from the illustration. 3D Systems, Inc. 20 - Konica Minolta 3D Cube Printer | Cube3 User Guide - Page 25
, select MANUAL GAP ADJUSTMENT. Refer to the section titled Manual Gap Adjustment for more information. Once the Manual Gap Adjustment printer will assign an installed cartridge color to the test print. Select the checkmark to continue. 26. Gently squeeze the bottle and apply two thin layers of Cube - Konica Minolta 3D Cube Printer | Cube3 User Guide - Page 26
27. Select the checkmark to go to the main menu. NOTE: You may also press and release the button next to the touchscreen display to return to the main menu. 3D Systems, Inc. 22 - Konica Minolta 3D Cube Printer | Cube3 User Guide - Page 27
software available at www.Cubify.com. SETUP SETUP allows the user to configure the printer, connect to a wireless or ad hoc network, connect to a Bluetooth device, install cartridges, and view the printer is out of specification, the user can perform the Manual Gap procedure. 3D Systems, Inc. 23 - Konica Minolta 3D Cube Printer | Cube3 User Guide - Page 28
test print that is printed when first setting up and activating your printer. CUBE NAME CUBE NAME is a utility that allows you to change the name of your printer. System 2 SELECT LANGUAGE SELECT LANGUAGE allows you to localize the printer to your language. LIGHT The LIGHT icon allows you to turn on - Konica Minolta 3D Cube Printer | Cube3 User Guide - Page 29
. NOTE: This procedure demonstrates replacing the left material cartridge. Follow the same concept to replace the right material cartridge if applicable. NOTE: The printer will begin to heat. Wait for the printer to heat and then follow the user prompts in the touchscreen menu. 3D Systems, Inc. 25 - Konica Minolta 3D Cube Printer | Cube3 User Guide - Page 30
print jet, ensure the print jet tube is tucked under the top of the printer cover. A 6. Mount the cartridge on the left side of the printer. Select the checkmark to continue. NOTE: It may become necessary to rotate the cartridge to seat it properly. NOTE: The print jet will begin to heat. Once the - Konica Minolta 3D Cube Printer | Cube3 User Guide - Page 31
own with Cubify Invent and Cubify Sculpt software available at www.cubify.com. The printer can only print .cube3 files. Other file formats like .stl must be processed through Cubify software to become printable. For more information about converting other 3D files to .cube3 print files, refer to - Konica Minolta 3D Cube Printer | Cube3 User Guide - Page 32
file requires PLA material and ABS material is installed, the printer will prompt you to change the cartridge(s). Select CHANGE CARTRIDGE and refer to the section titled Replacing A Material Cartridge for instructions on replacing cartridge. NOTE: If the print file requires ABS material and PLA - Konica Minolta 3D Cube Printer | Cube3 User Guide - Page 33
Cube Glue to the center of the print pad. Select the checkmark to continue. NOTE: Ensure that the area where glue is applied is larger than the dimensions of the base of your creation. NOTE: For best results, allow the glue to dry before printing. NOTE: The printer printing. 3D Systems, Inc. 29 - Konica Minolta 3D Cube Printer | Cube3 User Guide - Page 34
5. Once the printer has finished printing, select the checkmark to continue. NOTE: Once the print has completed, the print jets will begin to cool. Your Creation for information about removing your creation from the print pad, cleaning the print pad and cleaning the part. 3D Systems, Inc. 30 - Konica Minolta 3D Cube Printer | Cube3 User Guide - Page 35
into the printer can damage sensitive electrical components and void the manufacturer's warranty. Removing Rafts A raft is the flat support structure that is attached to the base of your creation if you enabled that option when building the .cube file. Though it - Konica Minolta 3D Cube Printer | Cube3 User Guide - Page 36
INSTALLATION Installing Cubify Software for Windows NOTE: Windows computers can only communicate with printers that are connected to the same wireless network. 1. Go to www.cubify.com and log in with your username and password. 2. Go to www.cubify.com/en/cube/activate. Select WINDOWS. 3. Navigate - Konica Minolta 3D Cube Printer | Cube3 User Guide - Page 37
4. Select Next to continue. 5. To install the software, you must accept the terms in the license agreement. Select the checkbox and then select Next to application in the listed location or select Change and browse to a different location. 8. Select Install to continue. 3D Systems, Inc. 33 - Konica Minolta 3D Cube Printer | Cube3 User Guide - Page 38
OS X computers can only communicate with printers that are connected to the same wireless network. 1. Go to www.cubify.com and log in with your username and password. 2. Go to www.cubify.com/en/cube/activate. Select MAC. 3. Double-click the Cube software .dmg installer file. 3D Systems, Inc. 34 - Konica Minolta 3D Cube Printer | Cube3 User Guide - Page 39
, locate the Cubify driver in your device panel. Select Cubify to download the software. NOTE: Safari users will not have to unzip the .dmg file; it Installing Cubify for Android NOTE: Android devices can only communicate with printers that are connected to the same wireless network. 1. Open the - Konica Minolta 3D Cube Printer | Cube3 User Guide - Page 40
3. Enter Cubify in the search box. 4. Select the Cubify application and install it. 3D Systems, Inc. 36 - Konica Minolta 3D Cube Printer | Cube3 User Guide - Page 41
Installing Cubify for iOS NOTE: iOS devices can only communicate with printers that are connected to the same wireless network. 1. Locate the Cubify application from the App Store and select it. 2. Download the application to your iOS device. 3D Systems, Inc. 37 - Konica Minolta 3D Cube Printer | Cube3 User Guide - Page 42
to your printer on your wireless network and send the print file wirelessly or you can use the printer offline and Review items stored in your cart. Manage your account settings, H Account Information order cartridges, access the help menu and review the Terms of Service and Privacy Policy. 3D - Konica Minolta 3D Cube Printer | Cube3 User Guide - Page 43
about your orders C Order Cartridges Order cartridges from Cubify.com through the Cubify application. D App Settings Select your unit of measure to either inches or millimeters. E Help Application documentation F About View the software version number G Terms of Service Read the Terms of - Konica Minolta 3D Cube Printer | Cube3 User Guide - Page 44
connect you with some of the most creative items available for the 3D printing lifestyle. B A A Filter Narrow the choices to your , please visit www.cubify.com. NOTE: Items shown without a Cube icon are not printable on a Cube printer. NOTE: Some models can be purchased. To purchase a creation - Konica Minolta 3D Cube Printer | Cube3 User Guide - Page 45
sub-categories. This allows for quicker access to your favorite design types. A B A Category Dropdown Select a category from a dropdown list. B Featured List Select a category from a list. 3D Systems, Inc. 41 - Konica Minolta 3D Cube Printer | Cube3 User Guide - Page 46
Select the category dropdown list to narrow your search. Categories are divided into product types and collections. After selecting a category, you can select a collection or a type. 3D Systems, Inc. 42 - Konica Minolta 3D Cube Printer | Cube3 User Guide - Page 47
add it to your shelf. Some models have multiple views. Select the navigation buttons (A)* to see other views. A *Not an available feature for mobile applications. 3D Systems, Inc. 43 - Konica Minolta 3D Cube Printer | Cube3 User Guide - Page 48
My Shelf by Name or Date. You may also filter your items by file type. 3D files include .STL files. Print files are .cube3 files optimized and ready to print. item to print. E Cube File The Cube icon indicates an optimized .cube3 printable file. F Cube Icon This Cube icon represents a print-ready - Konica Minolta 3D Cube Printer | Cube3 User Guide - Page 49
Select Print Now to prepare the item for printing. The checkmark indicates that the item has been selected. *Not an available feature for mobile applications. 3D Systems, Inc. 45 - Konica Minolta 3D Cube Printer | Cube3 User Guide - Page 50
of a non-networked printer Change the left cartridge color and N Right Cartridge material type of a non-networked printer O Print Pad A representation of the printer's print pad P Print Transfer the print file to the printer using the wireless connection to your network. 3D Systems, Inc. 46 - Konica Minolta 3D Cube Printer | Cube3 User Guide - Page 51
to change your print settings or view Cube Information. A B C A Print Settings Choose between Custom, Standard, Premium and Draft build settings. B Cube Info Update your printer firmware and review the printer system information. C About View the software version number. 3D Systems, Inc. 47 - Konica Minolta 3D Cube Printer | Cube3 User Guide - Page 52
fill pattern. You may also enable or disable supports and rafts. A strong print that does not require strength or fine details. Layers Density Fill Pattern Supports Raft • 0.070 mm • 0.200 mm High general printing Shorter print time • Supports are structures that are automatically printed under - Konica Minolta 3D Cube Printer | Cube3 User Guide - Page 53
current print settings. You can personalize the settings by selecting a category and then selecting one of the presented options. Layers: • • Density: • • • Fill Pattern: • • • Supports: • • Rafts: • • 0.070 mm 0.200 mm Hollow Strong Almost Solid Honeycomb Diamonds Lines On Off On Off - Konica Minolta 3D Cube Printer | Cube3 User Guide - Page 54
Print Settings - Standard Select Standard for strong prints that do not require fine detail. Layers: 0.200 mm Density: Strong Fill Pattern: Diamonds Supports: Off Rafts: Off 3D Systems, Inc. 50 - Konica Minolta 3D Cube Printer | Cube3 User Guide - Page 55
Print Settings - Premium Select Premium for prints that require strength and fine detail. Layers: 0.070 mm Density: Strong Fill Pattern: Diamonds Supports: Off Rafts: Off 3D Systems, Inc. 51 - Konica Minolta 3D Cube Printer | Cube3 User Guide - Page 56
Print Settings - Draft Select Draft for prints that do not require strength or fine detail. Layers: 0.200 mm Density: Hollow Fill Pattern: Lines Supports: Off Rafts: Off 3D Systems, Inc. 52 - Konica Minolta 3D Cube Printer | Cube3 User Guide - Page 57
Cube Info A B C A Update Firmware If new firmware is available for your connected printer, select Update. B Refresh Find other printers on your network C Enter IP Find a printer manually by entering an IP address 3D Systems, Inc. 53 - Konica Minolta 3D Cube Printer | Cube3 User Guide - Page 58
, use the arrows (F) to navigate to the name of your printer. 5. Once the printer name appears, you are connected to that printer. Connecting Cubify To Your Printer Manually 1. Select the PRINT tab (A). 2. Select Settings (B). 3. Select Cube Info (C) from the pop out menu. 4. If the name of - Konica Minolta 3D Cube Printer | Cube3 User Guide - Page 59
want to color. For models with multiple parts, press, hold and drag the color wheel to the part of the model you want to color. 3D Systems, Inc. 55 - Konica Minolta 3D Cube Printer | Cube3 User Guide - Page 60
Y-axis, and selecting Move. When finished, close the Move toolbar and select the Move button to deselect it. *Not an available feature for mobile applications. 3D Systems, Inc. 56 - Konica Minolta 3D Cube Printer | Cube3 User Guide - Page 61
will have no effect. When finished, close the Scale tool and select the Scale button to deselect it. *Not an available feature for mobile applications. 3D Systems, Inc. 57 - Konica Minolta 3D Cube Printer | Cube3 User Guide - Page 62
to the specified amount. When finished, close the Rotate tool and select the Rotate button to deselect it. *Not an available feature for mobile applications. 3D Systems, Inc. 58 - Konica Minolta 3D Cube Printer | Cube3 User Guide - Page 63
Remove Model Tool To remove the model from the print pad, select the Remove Model* button. Select Yes to confirm your decision. You can find the model again by selecting My Shelf. *Not an available feature for mobile applications. 3D Systems, Inc. 59 - Konica Minolta 3D Cube Printer | Cube3 User Guide - Page 64
Center Model Tool Select the model and then select the Center Model* button to center the model on the print pad. *Not an available feature for mobile applications. 3D Systems, Inc. 60 - Konica Minolta 3D Cube Printer | Cube3 User Guide - Page 65
Change Views Select Change Views and then select the viewing angle. 3D Systems, Inc. 61 - Konica Minolta 3D Cube Printer | Cube3 User Guide - Page 66
Printing From A Desktop Application NOTE: To print a file, ensure the software application and the printer are connected through a wireless network. NOTE: Transferring the print file over position the model and select Print. NOTE: Cubify will generate a print file. 3D Systems, Inc. 62 - Konica Minolta 3D Cube Printer | Cube3 User Guide - Page 67
NOTE: Cubify will transfer the file to the printer. 4. Apply two thin layers of Cube Glue to the print pad and select OK. 5. Select PRINT on the printer's touchscreen display. 6. Select the checkmark to continue. NOTE: For best results, allow the glue to dry before printing. NOTE: To ensure - Konica Minolta 3D Cube Printer | Cube3 User Guide - Page 68
NOTE: The print jets will heat to operating temperature. NOTE: The printer will begin to print. 7. When the printer has finished printing, select the checkmark to continue. NOTE: Follow the steps in the section titled Finishing Your Creation. 3D Systems, Inc. 64 - Konica Minolta 3D Cube Printer | Cube3 User Guide - Page 69
but the layout may have some differences. NOTE: To print a file, ensure the mobile device and the printer are connected on the same wireless network. NOTE: Transferring a print file over a wireless network may take gestures: Zoom Out: Zoom In: Rotate the Print Pad: Move Model: 3D Systems, Inc. 65 - Konica Minolta 3D Cube Printer | Cube3 User Guide - Page 70
1. Select an item from My Shelf. 2. Select Print Now. 3D Systems, Inc. 66 - Konica Minolta 3D Cube Printer | Cube3 User Guide - Page 71
3. Press, hold and drag a color wheel to the model to change the color. 4. Select Print. NOTE: The printer will generate a .cube3 file and then transfer it to the printer over the wireless network. 5. Select PRINT on the printer's touchscreen display. 3D Systems, Inc. 67 - Konica Minolta 3D Cube Printer | Cube3 User Guide - Page 72
6. Apply two thin layers of Cube Glue to the print pad. Select the checkmark to continue. printed creation. NOTE: The print jets will heat to operating temperature. NOTE: The printer will begin to print. 7. When the printer has finished printing, select the checkmark to go to the main menu. NOTE: - Konica Minolta 3D Cube Printer | Cube3 User Guide - Page 73
mass storage device and then transfer the print files by inserting the device into the USB port on the printer. Pan/Zoom: Move the Stage: Rotate the Stage: Rotate the mouse wheel in either direction Press cubify.com. 4. Color, scale and position the model on the print pad. 3D Systems, Inc. 69 - Konica Minolta 3D Cube Printer | Cube3 User Guide - Page 74
File. NOTE: Selecting Save to Shelf will save the print file to My Shelf. The original 3D file will remain there as well. NOTE: Cubify will generate a print file. 6. Once the file titled Printing Your Creation for information about printing from a USB mass storage device. 3D Systems, Inc. 70 - Konica Minolta 3D Cube Printer | Cube3 User Guide - Page 75
pad before starting any print to ensure that the creation does not move during the printing process. Cube Glue contains a foam applicator under the cap. It is recommended that the bottle is turned upside- the illustration below: NOTE: Ensure the glue is dry before printing. 3D Systems, Inc. 71 - Konica Minolta 3D Cube Printer | Cube3 User Guide - Page 76
by performing the following procedure. Replacing the cartridge without using the printer menu can damage the printer and print jets and void the manufacturer's warranty. 1. Select SETUP. 2. Select CHANGE CARTRIDGE. 3. Select the material cartridge to change. NOTE: This procedure illustrates - Konica Minolta 3D Cube Printer | Cube3 User Guide - Page 77
cartridge. 5. Rotate the cartridge print jet counter-clockwise and remove the print jet from the printer. Select the checkmark to continue. 6. Insert the cartridge print jet from the replacement cartridge of the printer cover. A 8. Mount the new cartridge to the right side of the printer. Select - Konica Minolta 3D Cube Printer | Cube3 User Guide - Page 78
print jet will begin to heat. Once the print jet has reached the proper temperature, the printer will prime melted material into the refuse bin. 9. Select the checkmark to complete the procedure Fi Connection 1. Select SETUP. 2. Navigate to the Network screen and select WIFI. 3D Systems, Inc. 74 - Konica Minolta 3D Cube Printer | Cube3 User Guide - Page 79
3. Select WIFI NOTE: The printer will search for area networks. 4. Using the up or down arrows, browse to your network name and select it browse to the characters that make up your password and select them. Select the checkmark to continue. NOTE: The printer will attempt to connect to the network - Konica Minolta 3D Cube Printer | Cube3 User Guide - Page 80
printer could not connect to the network, you will be prompted to connect to a different network. NOTE: The printer connection between a computer or device and the printer. It does not connect through a router or you wish to connect ad hoc to the printer must have an ad hoc adapter installed. An - Konica Minolta 3D Cube Printer | Cube3 User Guide - Page 81
a new connection or network. 10. Select Set up a wireless ad hoc (computer-to-computer) network. 11. Select Next. 12. Follow the steps in the wizard. 3D Systems, Inc. 77 - Konica Minolta 3D Cube Printer | Cube3 User Guide - Page 82
Waste material from the printing process can accumulate inside the printer. Using a slightly damp, lint-free cloth, wipe the interior of the Cube, including the print pad and anywhere else you might Ensure the purge bin assemblies are installed properly before using the printer. 3D Systems, Inc. 78 - Konica Minolta 3D Cube Printer | Cube3 User Guide - Page 83
When the left jet wiper has reached the end of its useful life, the printer will prompt you to replace it. Select the checkmark to continue. NOTE: When the right jet wiper has reached the end of its useful life, the printer will prompt you to replace it. Select the checkmark to continue. NOTE: If - Konica Minolta 3D Cube Printer | Cube3 User Guide - Page 84
2. Pull the jet wiper (A) upward. A 3. Install the new jet wiper onto the purge bin and reinstall the purge bin assembly into the printer. NOTE: Ensure the jet wiper is fully seated before reinstalling the purge bin assembly. 4. Select the checkmark to confirm the replacement of the jet wiper. - Konica Minolta 3D Cube Printer | Cube3 User Guide - Page 85
calibration is performed at the factory but should be performed routinely to ensure quality printing. The printer may occasionally prompt you to perform the Auto Level and Auto Gap procedures. If your creations 8). If the print pad is out of range, continue with the procedure. 3D Systems, Inc. 81 - Konica Minolta 3D Cube Printer | Cube3 User Guide - Page 86
manual adjustment. 4. Remove the print pad and select the checkmark to continue. NOTE: To remove it, lift up the front of the print pad and pull it out of the printer the printer. The lock screw for adjustment knob A can be 2 accessed from behind the printer. 1 6. Follow the instructions on the - Konica Minolta 3D Cube Printer | Cube3 User Guide - Page 87
9. Once Auto Level is successful, the printer will being checking the Z-gap. NOTE: The printer will perform an automated gap measurement. This successful, select MANUAL GAP ADJUSTMENT. Refer to the section titled Manual Gap Adjustment for more information. Once the Manual Gap Adjustment procedure - Konica Minolta 3D Cube Printer | Cube3 User Guide - Page 88
, make sure all glue has been removed and then reinspect it. Caution: Damage to the print pad can occur if the gap is too narrow. 3D Systems, Inc. 84 - Konica Minolta 3D Cube Printer | Cube3 User Guide - Page 89
at room temperature before attempting to clean them. 1. Select MANUAL GAP ADJUSTMENT. 2. Place the gap gauge on top of the left print jet. Select the checkmark to continue. NOTE: Ensure the left cartridge is installed before performing this procedure. NOTE: The Gap Gauge is a 3D Systems, Inc. 85 - Konica Minolta 3D Cube Printer | Cube3 User Guide - Page 90
to the section titled Clean The Print Pad for specific instructions. NOTE: Ensure the print pad is clean and dry before installing it in the printer. 3. Select the checkmark to continue. 4. Perform the Auto the print pad. 8. Perform the Auto Level and Auto Gap procedures. 3D Systems, Inc. 86 - Konica Minolta 3D Cube Printer | Cube3 User Guide - Page 91
the printer will assign an installed cartridge color to the test print. 3. Apply two thin layers of Cube Glue to the print pad. Select the checkmark to continue. NOTE: Apply enough glue to cover a square area of 5" (15 cm). NOTE: For best results, allow the glue to dry before printing. 3D Systems - Konica Minolta 3D Cube Printer | Cube3 User Guide - Page 92
has finished printing, select the checkmark to go back to the main menu. CUBE NAME Cube Name allows you to change the name of your printer. 1. Select CUBE NAME. 2. Enter a name for your printer. Scroll through the letters by pressing the arrow symbols on each side of the screen. Select the letters - Konica Minolta 3D Cube Printer | Cube3 User Guide - Page 93
UPDATING THE CUBE FIRMWARE The printer firmware can either be updated via wireless connection or by using a USB mass storage device. NOTE: Whenever Wi-Fi 1. Select SETUP. 2. Navigate to the System 3 screen and select FIRMWARE. 3. Select WIFI. NOTE: The printer will attempt to connect to the server - Konica Minolta 3D Cube Printer | Cube3 User Guide - Page 94
not want to update the firmware. NOTE: The printer will check for a firmware update. NOTE: The printer will begin downloading new firmware. The blue bar is take a few minutes. WARNING: DO NOT POWER OFF OR DISCONNECT THE PRINTER FROM UTILITY POWER DURING THE UPDATE PROCESS. NOTE: If no new firmware - Konica Minolta 3D Cube Printer | Cube3 User Guide - Page 95
NOTE: The installation could take a few minutes. WARNING: DO NOT POWER OFF OR DISCONNECT THE PRINTER FROM UTILITY POWER DURING THE UPDATE PROCESS. NOTE: If the firmware update fails. Select RETRY to attempt more information, refer to the section titled Print Pad Calibration. 3D Systems, Inc. 91 - Konica Minolta 3D Cube Printer | Cube3 User Guide - Page 96
USB mass storage device. 1. Select SETUP. 2. Navigate to the System 3 screen and select FIRMWARE. 3. Select USB KEY. 4. Insert the USB mass storage device into the printer and select the checkmark to continue. 3D Systems, Inc. 92 - Konica Minolta 3D Cube Printer | Cube3 User Guide - Page 97
NOTE: The transfer could take a few minutes. WARNING: DO NOT POWER OFF OR DISCONNECT THE PRINTER FROM UTILITY POWER DURING THE UPDATE PROCESS. NOTE: If no new firmware is available, select the minutes. WARNING: DO NOT POWER OFF OR DISCONNECT THE PRINTER FROM UTILITY POWER DURING THE UPDATE PROCESS - Konica Minolta 3D Cube Printer | Cube3 User Guide - Page 98
PRINTER If the printer should ever need to be transported, the printer Power off the printer by pressing and Disconnect the power supply cable from the printer's power inlet (A). NOTE: The power and then continue to pull the cable from the printer. A 4. Securely repack all of the accessories - Konica Minolta 3D Cube Printer | Cube3 User Guide - Page 99
the lower insert on top of the print pad and fold the sides outward. A B 8. Move the print jet mount to the center of the printer and place the top insert over the mount. NOTE: The top insert is designed to keep the sides of the lower insert pressed outward. 9. Place - Konica Minolta 3D Cube Printer | Cube3 User Guide - Page 100
Place the upper foam support on top of the printer. 11. Close the box and install the clips in the cutouts on top of the box. 12. Place the printer box into the outer box and seal the outer box. CONTACTING SUPPORT Support for the Cube is available at [email protected]. 3D Systems, Inc. 96 - Konica Minolta 3D Cube Printer | Cube3 User Guide - Page 101
3D printers use eco-friendly plastics that can be recycled, re-purposed or composted responsibly. 3D Systems invites all Cube and Cubify consumers to partner in creating a cleaner world, one printed part at a time, by participating in the Cubify Sustainability Program. • Cartridge Recycling: Send - Konica Minolta 3D Cube Printer | Cube3 User Guide - Page 102
3D Systems, Inc. 333 Three D Systems Circle | Rock Hill, SC 29730 | USA www.Cubify.com | www.3dsystems.com ©2014 3D Systems, Inc. All rights reserved. PN: 390184-00 Rev. D | FW: v1.08

Cube®
Personal 3D Printer
User Guide
Original Instructions
3
rd
Generation