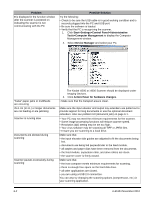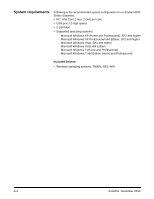Konica Minolta Kodak i4600 User Guide - Page 50
Problem, Possible Solution, Tools>Computer Management, Device Manager
 |
View all Konica Minolta Kodak i4600 manuals
Add to My Manuals
Save this manual to your list of manuals |
Page 50 highlights
Problem 0 is displayed in the function window after the scanner is powered on indicating the scanner is not communicating with the PC Possible Solution Try the following: • Check to be sure the USB cable is in good working condition and is securely plugged into the PC and USB port. • Be sure the software is loaded. • Verify that the PC is recognizing the scanner. 1. Click Start>Settings>Control Panel>Administrative Tools>Computer Management to display the Computer Management window. 2. Select Device Manager and select your PC. "False" paper jams or multifeeds are occurring 35.6 cm (14 in.) or longer documents are not feeding or are jamming Scanner is running slow Documents are skewed during scanning Scanner pauses excessively during scanning The Kodak i4200 or i4600 Scanner should be displayed under Imaging Devices. 3. Click Action>Scan for hardware changes. • Make sure that the transport area is clean. Make sure the input elevator and output tray extenders are pulled out to provide support for long documents or use the optional document extenders. Also see problem U9 (document jam) on page 6-1. • Your PC may not meet the minimum requirements for the scanner. • Some image processing functions will reduce scanner speed. • Resolution (dpi) setting may be set too high. • Your virus software may be scanning all TIFF or JPEG files. • Ensure you are scanning to a local drive. Make sure that: • the input elevator side guides are adjusted to fit the documents being fed. • documents are being fed perpendicular to the feed module. • all staples and paper clips have been removed from the documents. • the feed module, separation roller, and drive rollers are clean. • the scanner cover is firmly closed. Make sure that: • the host computer meets minimum requirements for scanning. • there is enough free space on the hard disk drive. • all other applications are closed. • you are using a USB 2.0 connection. You can also try changing the scanning options (compression, etc.) in your scanning application. 6-2 A-61651 November 2010