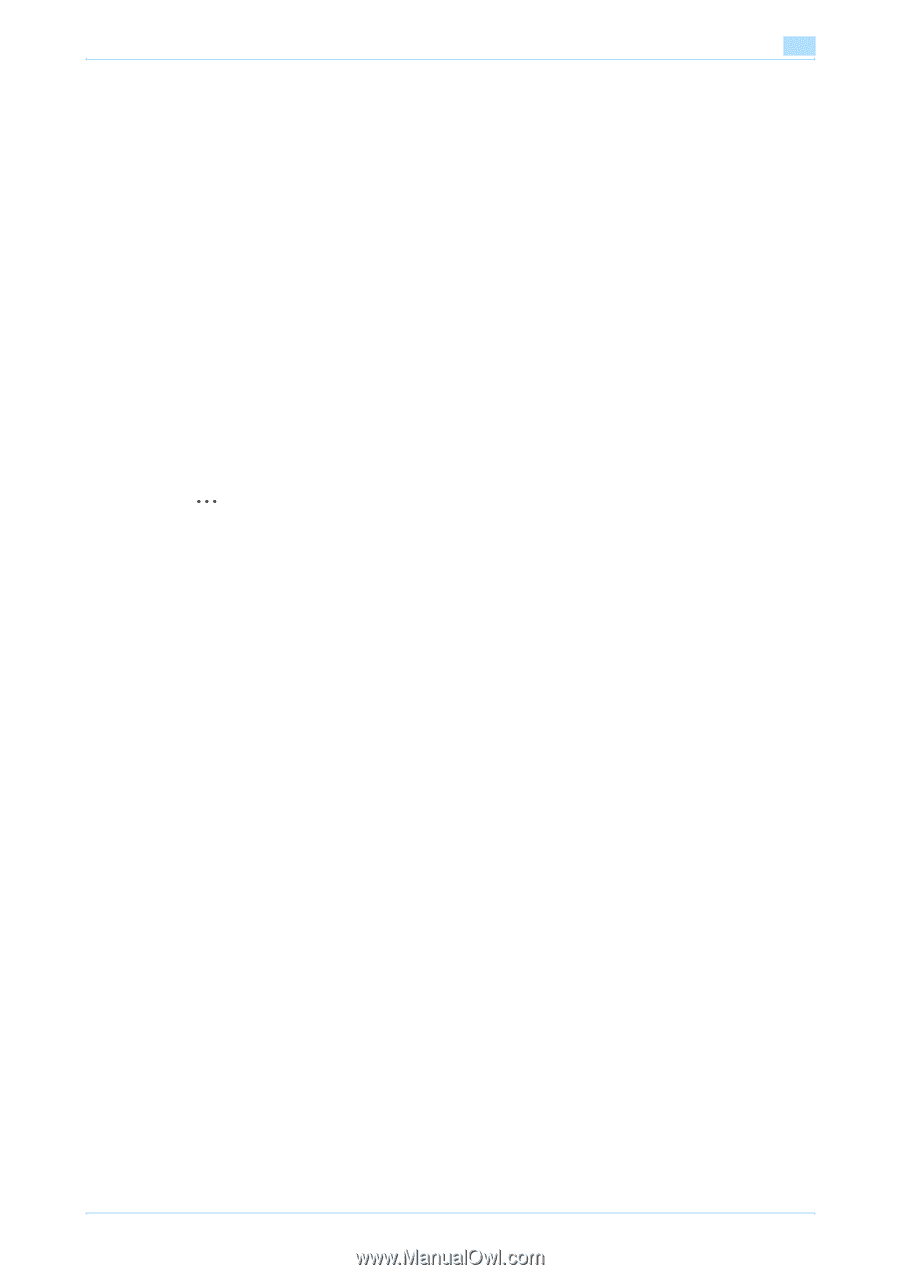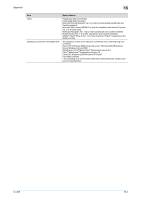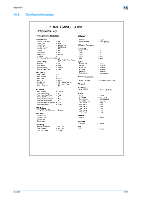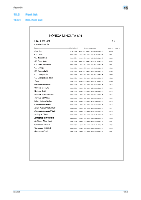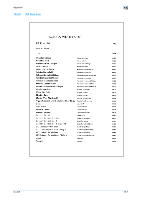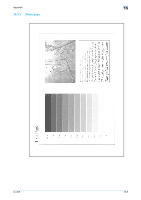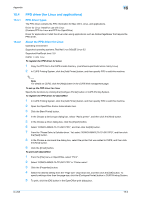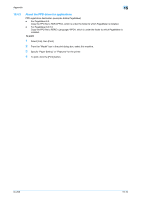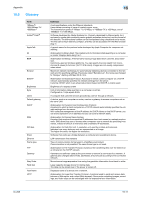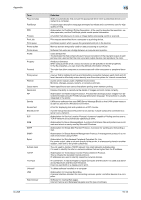Konica Minolta bizhub 601 bizhub 751/601 Print Operations User Manual - IC-208 - Page 263
PPD driver for Linux and applications
 |
View all Konica Minolta bizhub 601 manuals
Add to My Manuals
Save this manual to your list of manuals |
Page 263 highlights
Appendix 15 15.4 15.4.1 15.4.2 PPD driver (for Linux and applications) PPD driver types The PPD driver contains the PPD information for Mac OS 9, Linux, and applications. Driver for Linux: Install for use with Linux (Contains PPD for Linux and PPD for OpenOffice) Driver for applications: Install the driver when using applications such as Adobe PageMaker that require the PPD driver. About the PPD driver for Linux Operating environment Supported operating systems: Red Hat Linux 9/SuSE Linux 8.2 Supported PostScript level: 3.0 CUPS: 1.1.23, 1.2.x To register the PPD driver for Linux 1 Copy the PPD file to the CUPS model directory. (/usr/share/cups/model when mainly Linux) 2 In CUPS Printing System, click the [Add Printer] button, and then specify PPD to add this machine. 2 Note For details on CUPS, click the [Help] button in the CUPS Web management page. To set up the PPD driver for Linux Specify the functions by clicking the [Configure Printer] button in CUPS Printing System. To register the PPD driver for OpenOffice 1 In CUPS Printing System, click the [Add Printer] button, and then specify PPD to add this machine. 2 Open the OpenOffice Printer Administrator tool. 3 Click the [New Printer] button. 4 In the Choose a device type dialog box, select "Add a printer", and then click the [Next] button. 5 In the Choose a driver dialog box, click the [Import] button. 6 Select "KONICA MINOLTA 751/601 PPD", and then click the[OK] button. 7 From the "Please Select a Suitable driver." list, select "KONICA MINOLTA 751/601 PPD", and then click the [Next] button. 8 In the Choose a command line dialog box, select the printer that was added to CUPS, and then click the [Next] button. 9 Click the [Finish] button. To print with OpenOffice 1 From the [File] menu in OpenOffice, select "Print". 2 Select "KONICA MINOLTA 751/601 PPD" in "Printer name". 3 Click the [Properties] button. 4 Select the desired setting from the "Page size" drop-down list, and then click the [OK] button. To specify settings other than the page size, click the [Configure Printer] button in CUPS Printing System. 5 To print, click the [OK] button in the OpenOffice print dialog box. IC-208 15-9