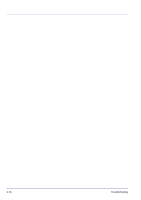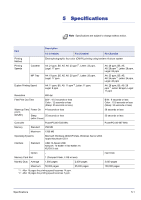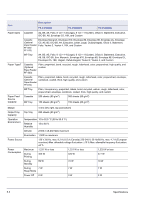Kyocera FS-C5200DN FS-C5100DN/C5200DN/C5300DN Operation Guide Rev-1.2 (BASIC) - Page 69
General Considerations for Clearing Jams, Utilizing Online Help Messages, Paper jam at Cassette
 |
View all Kyocera FS-C5200DN manuals
Add to My Manuals
Save this manual to your list of manuals |
Page 69 highlights
Troubleshooting General Considerations for Clearing Jams Bear in mind the following considerations when attempting jam removal: CAUTION When pulling the paper, pull it gently so as not to tear it. Torn pieces of paper are difficult to remove and may be easily overlooked, deterring the jam recovery. • If paper jams occur frequently, try using a different type of paper, replace the paper with paper from another ream, flip the paper stack over, or rotate the paper stack 180 degrees. The printer may have problems if paper jams recur after the paper was replaced. • Whether or not the jammed pages are reproduced normally after printing is resumed depends on the location of the paper jam. Utilizing Online Help Messages Online help messages are available in the printer's message display to provide simple instructions for clearing jams. Press ( ) when the paper jam message has appeared. Then a help message will appear to facilitate jam clearing in the location. Paper jam at Cassette Paper is jammed at paper cassette. 1 First, open the printer's front cover and check for paper jams in the paper transfer unit. For more information, refer to Paper Jam in Printer on page 4-14. 2 Pull out the paper cassette and remove the jammed paper. Paper Jam at MP Tray Paper is jammed at the MP tray. Remove the jammed paper using the procedure given below. 1 First, open the printer's front cover and check for paper jams in the paper transfer unit. For more information, refer to Paper Jam in Printer on page 4-14. 2 Remove the jammed paper. 4-13