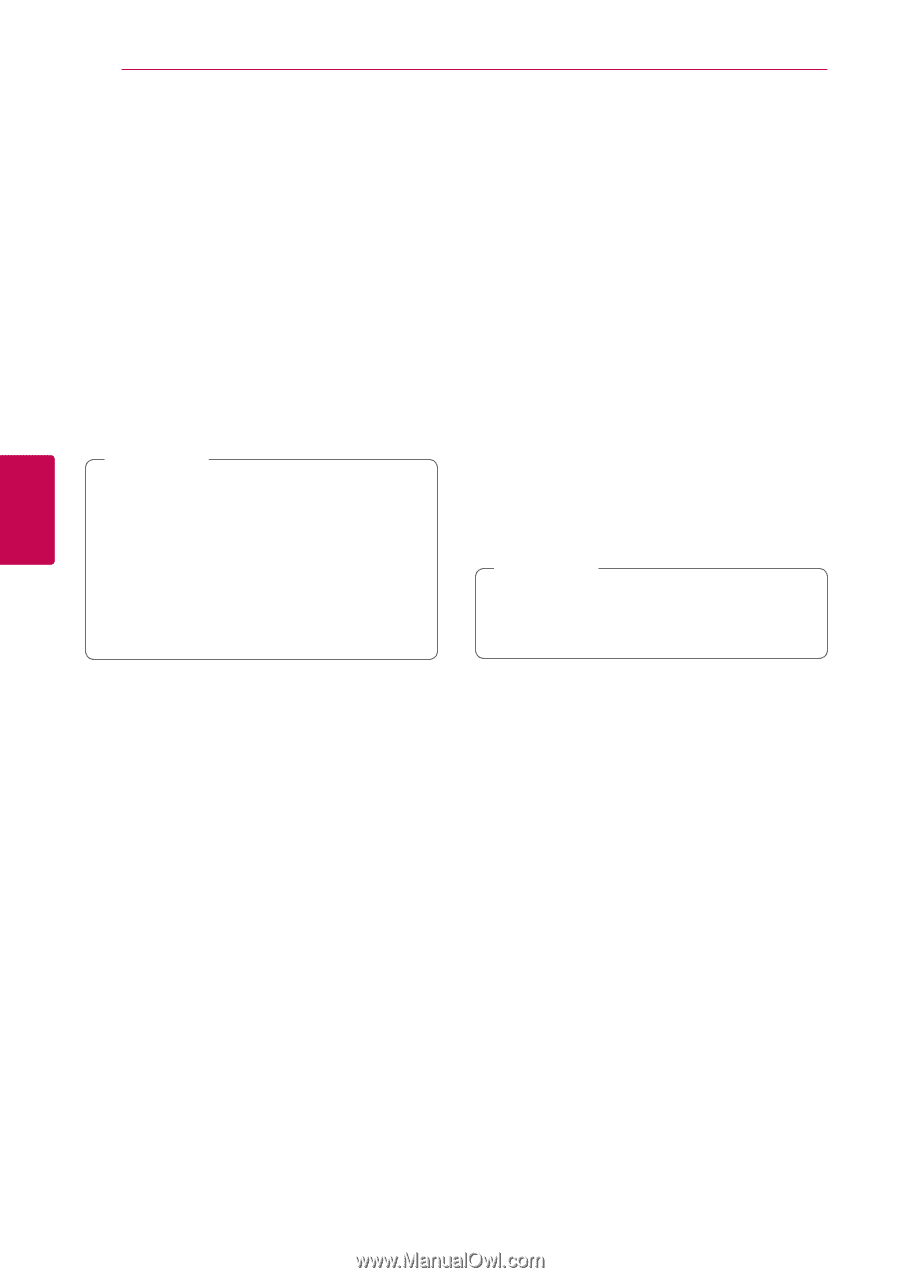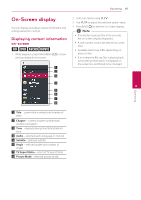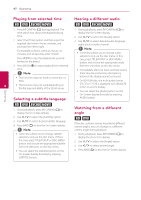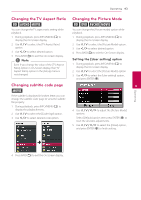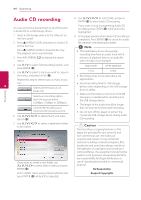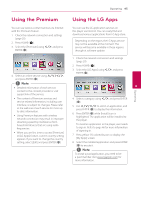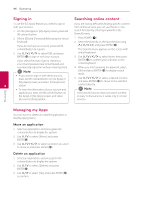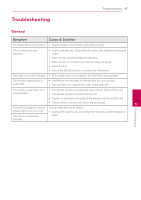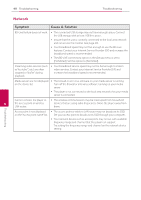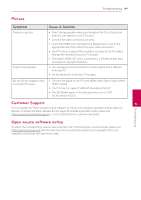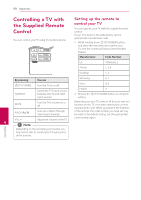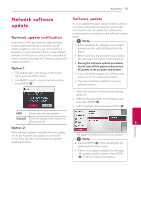LG BP520 Owners Manual - Page 46
Signing in, Managing my Apps, Searching an online content, Move an application
 |
View all LG BP520 manuals
Add to My Manuals
Save this manual to your list of manuals |
Page 46 highlights
46 Operating Signing in Searching online content To use the [LG Apps] feature, you need to sign in If you are having difficulties finding specific content with your account. from online services, you can use the all-in-one 1. On the [LG Apps] or [My Apps] screen, press red (R) colored button. search function by entering keywords in the [Search] menu. 2. Fill the [ID] and [Password] field using the virtual 1. Press HOME (n). keyboard. 2. Select the [Search] on the launcher bar using If you do not have an account, press red (R) W/S/A/D, and press ENTER (b). colored button to register. The [Search] menu appears on the screen with 3. Use W/S/A/D to select [OK], and press virtual keyboard. ENTER (b) to sign in with your account. 3. Use W/S/A/D to select letters then press If you select the [Auto Sign In] check box, your ID and password are remembered and ENTER (b) to confirm your selection on the virtual keyboard. automatically signed in without entering them. 4. When you finish entering the keyword, select ,,Note [OK] and press ENTER (b) to display search result. yy If you want to sign in with other account, press red (R) colored button on [LG Apps] or 5. Use W/S/A/D to select a desired content, [My Apps] screen, and select [Change User] and press ENTER (b) to move to the selected 4 option. yy To view the information of your account and content directly. ,,Note applications, press red (R) colored button on The [Search] function does not search content [LG Apps] or [My Apps] screen, and select in every online services. It works only in certain [Account Setting] option. services. Operating Managing my Apps You can move or delete an installed application in the [My Apps] menu. Move an application 1. Select an application, and press green (G) colored button to display the options. 2. Use W/S to select [Move], and press ENTER(b). 3. Use W/S/A/D to select a position you want to move to, and press ENTER (b). Delete an application 1. Select an application, and press green (G) colored button to display the options. 2. Use W/S to select [Delete], and press ENTER(b). 3. Use A/D to select [Yes], and press ENTER (b) to confirm.