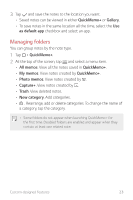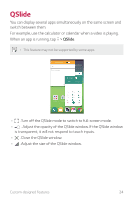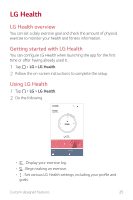LG G5 Owners Manual - Page 28
Registering fingerprints, Settings, General, Fingerprints & security, Fingerprints
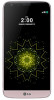 |
View all LG G5 manuals
Add to My Manuals
Save this manual to your list of manuals |
Page 28 highlights
• Scan only one finger for each registration. Scanning more than one finger may affect fingerprint registration and recognition. • The device may generate static eletricity if the surrounding air is dry. If the surrounding air is dry, avoid scanning fingerprints, or touch a metallic object such as a coin or key before scanning fingerprints to remove static electrictiy. Registering fingerprints You can register and save your fingerprint on the device to use fingerprint identification. 1 Tap Settings General Fingerprints & security Fingerprints. • To use this feature, make sure that screen lock is set. If a screen lock is not set, set the screen lock. See Configuring lock screen settings for details. 2 Locate the Power/Lock key on the back of the device and gently put one finger on it. • Gently press the Power/Lock key so that the sensor can recognize your fingerprint. If you press the Power/Lock key with an excessive force, the screen lock function may start or the screen may be turned off. • Ensure that your fingertip covers the entire surface of the sensor of the Power/Lock key. Custom-designed Features 28