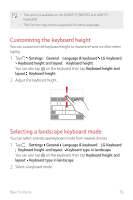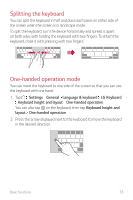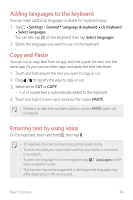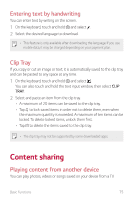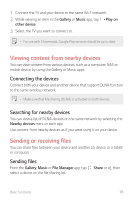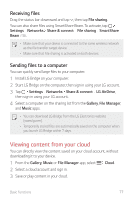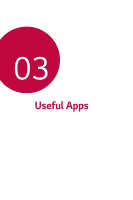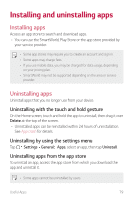LG US998 LRA Owners Manual - Page 78
Viewing content from your cloud, Receiving files, Sending files to a computer
 |
View all LG US998 LRA manuals
Add to My Manuals
Save this manual to your list of manuals |
Page 78 highlights
Receiving files Drag the status bar downward and tap , then tap File sharing. You can also share files using SmartShare Beam. To activate, tap Settings Networks Share & connect File sharing SmartShare Beam . • Make sure that your device is connected to the same wireless network as the file transfer target device. • Make sure that File sharing is activated on both devices. Sending files to a computer You can quickly send large files to your computer. 1 Install LG Bridge on your computer. 2 Start LG Bridge on the computer, then sign in using your LG account. 3 Tap Settings Networks Share & connect LG AirDrive, then sign in using your LG account. 4 Select a computer on the sharing list from the Gallery, File Manager, and Music apps. • You can download LG Bridge from the LG Electronics website (www.lg.com). • Temporarily stored files are automatically saved on the computer when you launch LG Bridge within 7 days. Viewing content from your cloud You can directly view the content saved on your cloud account, without downloading it to your device. 1 From the Gallery, Music or File Manager app, select Cloud. 2 Select a cloud account and sign in. 3 Save or play content in your cloud. Basic Functions 77