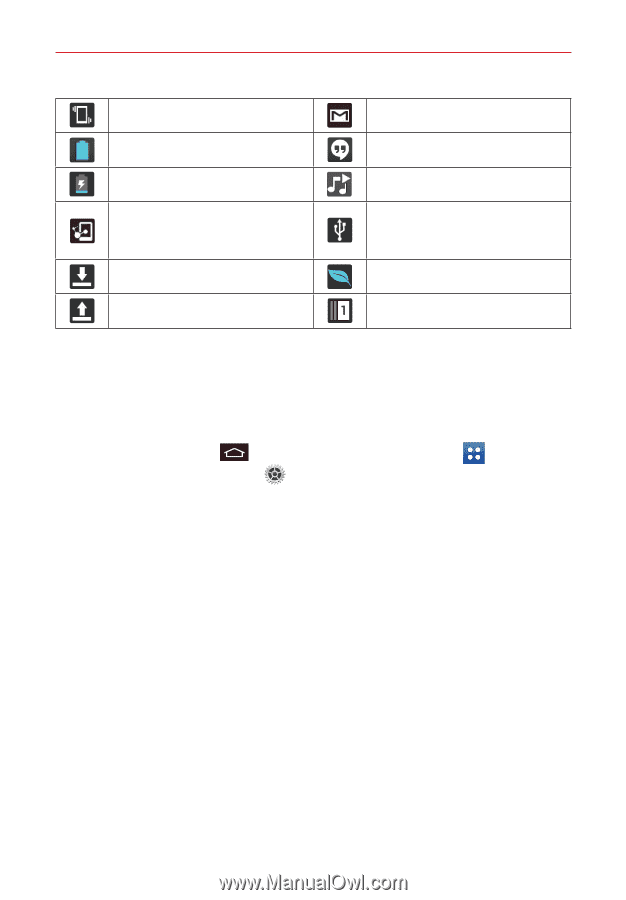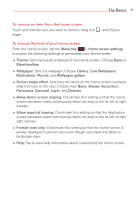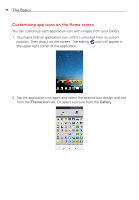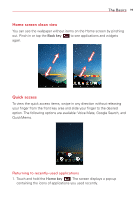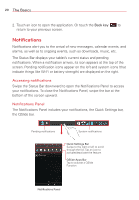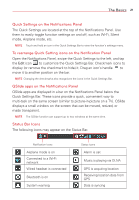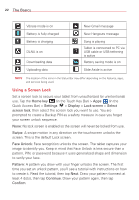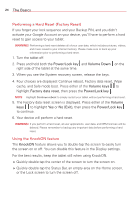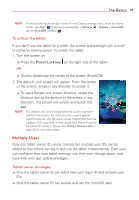LG VK810 Owners Manual - English - Page 24
Using a Screen Lock, Home key, Settings, Display, Lock screen, Select, screen lock, Swipe, Face Unlock - case
 |
View all LG VK810 manuals
Add to My Manuals
Save this manual to your list of manuals |
Page 24 highlights
22 The Basics Vibrate mode is on Battery is fully charged Battery is charging DLNA is on Downloading data Uploading data New Gmail message New Hangouts message Song is playing Tablet is connected to PC via USB cable or USB tethering is active Battery saving mode is on Slide Aside is active NOTE The location of the icons in the Status Bar may differ depending on the features, apps, and services being used. Using a Screen Lock Set a screen lock to secure your tablet from unauthorized (or unintentional) use. Tap the Home key (in the Touch Key Bar) > Apps (in the Quick Access Bar) > Settings > Display > Lock screen > Select screen lock, then select the screen lock you want to use. You are prompted to create a Backup PIN as a safety measure in case you forget your screen unlock sequence. None: No lock screen is enabled so the screen will never be locked from use. Swipe: A swipe motion in any direction on the touchscreen unlocks the screen. This is the default Lock screen. Face Unlock: Face recognition unlocks the screen. The tablet captures your image to identify you. Keep in mind that Face Unlock is less secure than a pattern, PIN, or password because it uses generalized shape and dimension to verify your face. Pattern: A pattern you draw with your finger unlocks the screen. The first time you set an unlock pattern, you'll see a tutorial with instructions on how to create it. Read the tutorial, then tap Next. Draw your pattern (connect at least 4 dots), then tap Continue. Draw your pattern again, then tap Confirm.