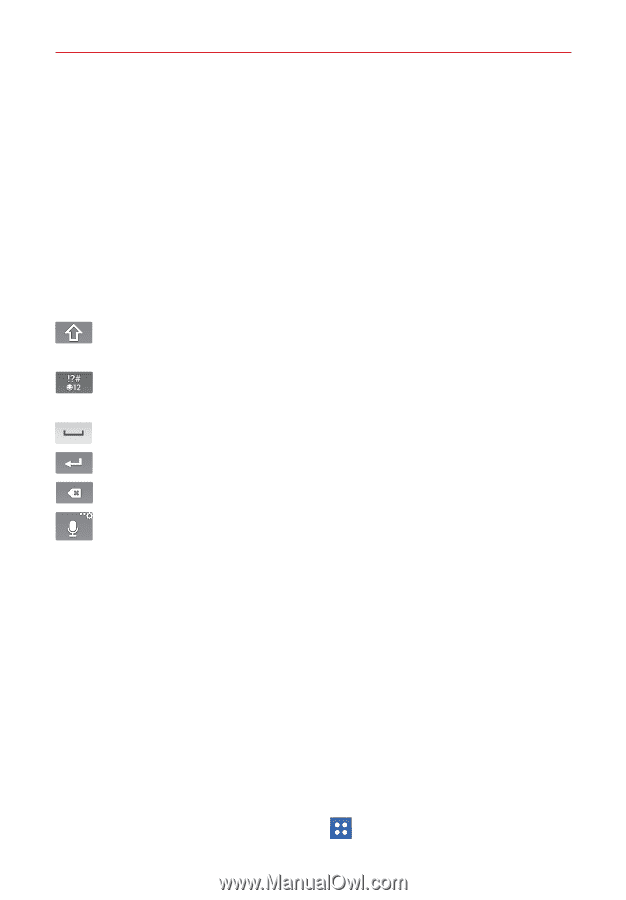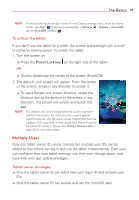LG VK810 Owners Manual - English - Page 32
Entering Text, Using the keypad and entering text, Entering special characters, Text input settings
 |
View all LG VK810 manuals
Add to My Manuals
Save this manual to your list of manuals |
Page 32 highlights
30 The Basics After signing in, you can use Gmail™ and take advantage of Google services on your tablet. Entering Text Text is entered using the on-screen keyboard. The on-screen keyboard appears automatically on the screen when you need to enter text. To manually display the keyboard, simply tap a text field where you want to enter text. Using the keypad and entering text Tap once to capitalize the next letter you type. Double-tap for all caps. Tap to switch to the numbers and symbols keyboard that also includes graphics, such as faces and images. Tap to enter a space. Tap to create a new line in the message field. Tap to delete the previous character. Tap to use the voice input function. You can also touch and hold this icon to enter text by handwriting, access Clip Tray, and access Settings. The icon displayed changes depending on the function you used last. Entering special characters The on-screen keyboard allows you to enter special characters (e.g. "á"). Touch and hold the desired key (for example, the "a" key). A pop-up appears with additional available characters. Slide your finger over the character you want, then lift your finger to enter it. NOTE A symbol at the top right of a key indicates that additional characters are available. Text input settings To change your text entry settings and see the dictionary of terms you've used, from the Home screen, tap Apps (in the Quick Access Bar) >