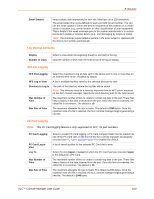Lantronix SLC 8 Lantronix SLC - User Guide - Page 95
Device Ports - Sensorsoft, Device Port, Device Port Name, Temp °C, Low Temp, High Temp
 |
View all Lantronix SLC 8 manuals
Add to My Manuals
Save this manual to your list of manuals |
Page 95 highlights
Figure 8-7 Device Ports - Sensorsoft 8: Devices To configure Sensorsoft settings: 1. Select a port and enter the following fields. Device Port (view only) Device Port Name (view only) Temp (°C) Low Temp High Temp Use °F Humidity (%) Low Humidity High Humidity Traps Displays the port number. Displays the port name. Displays the current temperature (Celsius). Enter the temperature (Celsius) permitted on the monitored device below which the SLC device sends a trap. Enter the temperature (degrees Celsius) permitted on the monitored device above which the SLC console manager sends a trap. Displays and sets the temperature for this device in degrees Fahrenheit, instead of Celsius, which is the default. Displays the current relative humidity. Enter the relative humidity permitted on the device the sensor is monitoring below which the sensor sends a trap to the SLC device. Enter the highest relative acceptable humidity permitted on the device above which the sensor sends a trap to the SLC console manager. Select to indicate the SLC device should send a trap or configured Event Alert when the sensor detects an out-of-range configured threshold. See SNMP on page 65. 2. Click the Apply button. To view the status detected by the Sensorsoft: 1. Click the Sensorsoft Status link to the right of the table. SLC™ Console Manager User Guide 95