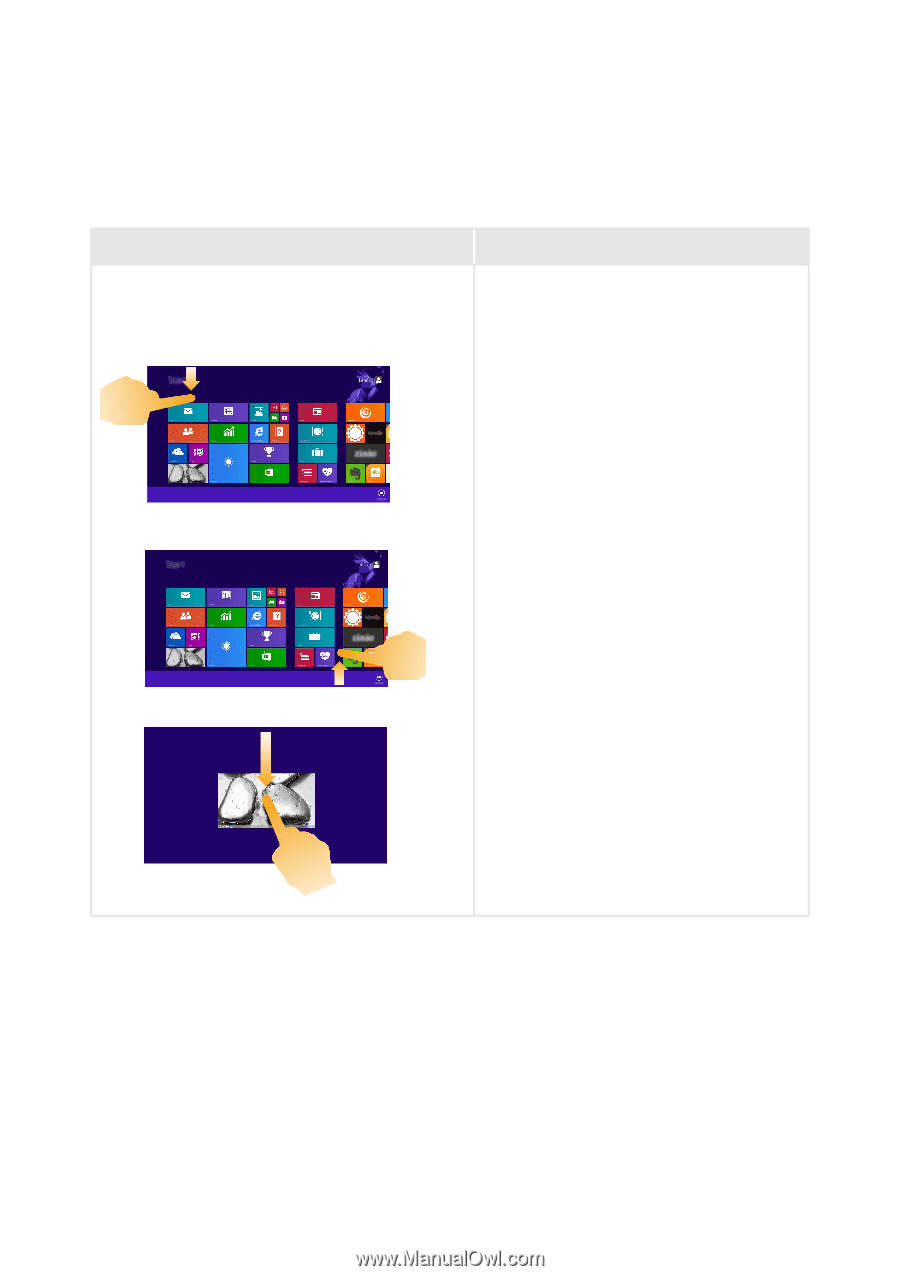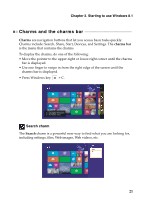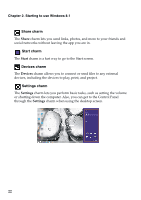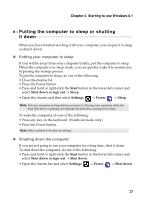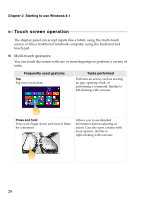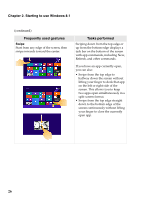Lenovo Flex 2-14 User Guide - Lenovo Flex 2-14, 2-14D, 2-15, 2-15D - Page 30
continued, Swipe
 |
View all Lenovo Flex 2-14 manuals
Add to My Manuals
Save this manual to your list of manuals |
Page 30 highlights
Chapter 2. Starting to use Windows 8.1 (continued) Frequently used gestures Swipe Start from any edge of the screen, then swipe inwards toward the center. Tasks performed Swiping down from the top edge or up from the bottom edge displays a task bar on the bottom of the screen with app commands, including New, Refresh, and other commands. If you have an app currently open, you can also: • Swipe from the top edge to halfway down the screen without lifting your finger to dock that app on the left or right side of the screen. This allows you to keep two apps open simultaneously in a split-screen format. • Swipe from the top edge straight down to the bottom edge of the screen continuously without lifting your finger to close the currently open app. 26