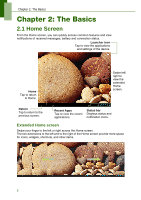Lenovo IdeaTab S2109A Lenovo IdeaTab S2109A-F User Guide V1.0 - Page 11
Using widgets, WIDGETS - f updates
 |
View all Lenovo IdeaTab S2109A manuals
Add to My Manuals
Save this manual to your list of manuals |
Page 11 highlights
Chapter 2: The Basics Using widgets Save time with live updates right on the Home screen and get all your personalized updates in one place. You may add and customize the Widgets on the Home screen as you like. 1. From the Home screen, tap . 2. Tap WIDGETS to display applications. All available widgets are displayed. 3. To add a widget, drag the widget icon to the specific Home screen. To remove widgets: 1. From the Home screen, tap and hold the desired widget. 2. Drag the widget to to delete it from the Home screen. 8

Chapter 2: The Basics
8
Using widgets
Save time with live updates right on the Home screen and get all your personalized
updates in one place.
You may add and customize the Widgets on the Home screen as you like.
1.
From the Home screen, tap
.
2. Tap
WIDGETS
to display applications.
All available widgets are displayed.
3.
To add a widget, drag the widget icon to the specific Home screen.
To remove widgets:
1.
From the Home screen, tap and hold the desired widget.
2.
Drag the widget to
to delete it from the Home screen.