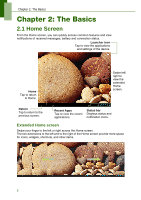Lenovo IdeaTab S2109A Lenovo IdeaTab S2109A-F User Guide V1.0 - Page 7
Unlocking the Screen
 |
View all Lenovo IdeaTab S2109A manuals
Add to My Manuals
Save this manual to your list of manuals |
Page 7 highlights
Chapter 1: Getting Started 2. A pop-up window will then appear, tap OK to confirm. To put your device in Sleep mode To put your device in Sleep mode, press the Power button. This will turn the display off. To turn the display on, press the Power button again. 1.5 Unlocking the Screen By default, the screen automatically locks after a period of inactivity. You can set the length of time until the screen locks, see "To turn off backlight when the device is idle" on page 45. To unlock the screen 1. Press the Power button to turn on the display from Sleep mode. 2. Drag the middle circle ( ) to to unlock the screen. NOTE: To use the camera function directly, drag the middle circle ( ) to . 4

Chapter 1: Getting Started
4
2.
A pop-up window
will then appear, tap
OK
to confirm.
To put your device in Sleep mode
To put your device in Sleep mode, press the
Power
button. This will turn the display
off.
To turn the display on, press the
Power
button again.
1.5 Unlocking the Screen
By default, the screen automatically locks after a period of inactivity. You can set the
length of time until the screen locks, see “To turn off backlight when the device is idle”
on page 45.
To unlock the screen
1.
Press the
Power
button to turn on the display from Sleep mode.
2.
Drag the middle circle (
) to
to unlock the screen.
NOTE:
To use the camera function directly, drag the middle circle (
) to
.