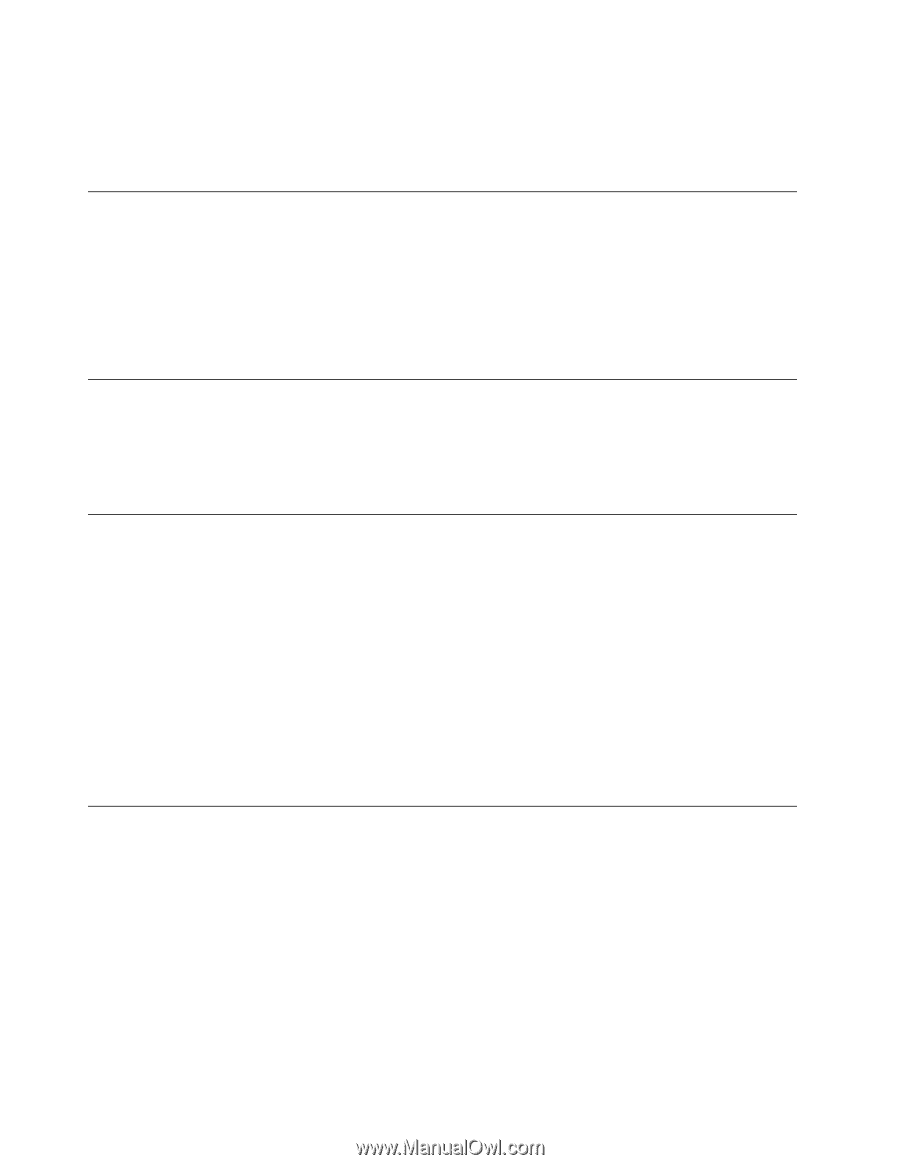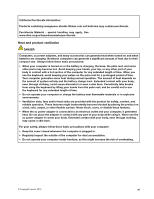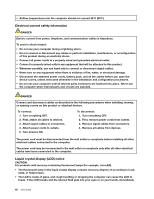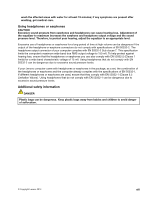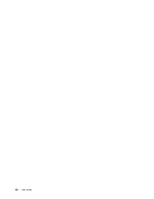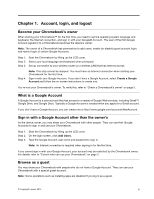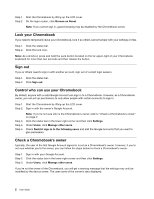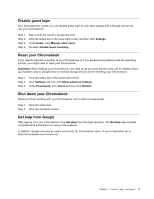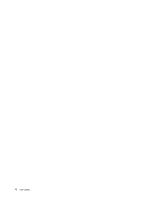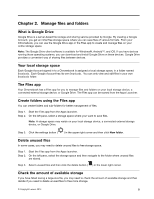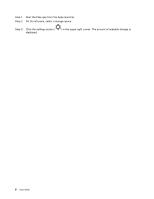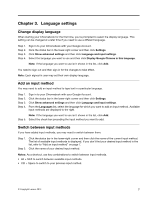Lenovo N20 Chromebook User Guide - Lenovo N20, N20p Chromebook - Page 18
Lock your Chromebook, Sign out, Control who can use your Chromebook, Check a Chromebook’s owner
 |
View all Lenovo N20 Chromebook manuals
Add to My Manuals
Save this manual to your list of manuals |
Page 18 highlights
Step 1. Start the Chromebook by lifting up the LCD cover. Step 2. On the login screen, click Browse as Guest. Note: If you cannot sign in, guest browsing may be disabled by the Chromebook owner. Lock your Chromebook If you need to temporarily leave your Chromebook, lock it so others cannot tamper with your settings or files. Step 1. Click the status bar. Step 2. Click the lock icon. Note: As a shortcut, press and hold the Lock button (located on the far upper-right of your Chromebook keyboard) for more than two seconds and then release the button. Sign out If you or others need to sign in with another account, sign out of current login session. Step 1. Click the status bar. Step 2. Click Sign out. Control who can use your Chromebook By default, anyone with a valid Google Account can sign in to a Chromebook. However, as a Chromebook owner, you can set up permissions to only allow people with certain accounts to sign in. Step 1. Start the Chromebook by lifting up the LCD cover. Step 2. Sign in with the owner's Google Account. Step 3. Step 4. Step 5. Note: If you're not sure who is the Chromebook's owner, refer to "Check a Chromebook's owner" on page 2. Click the status bar in the lower-right corner and then click Settings. Under Users, click Manage other users. Check Restrict sign-in to the following users and add the Google Accounts that you want to give permission. Check a Chromebook's owner Typically, the user of the first Google Account signed in is set as a Chromebook's owner. However, if you're not sure whether you're the owner, you can follow the steps below to check a Chromebook's owner. Step 1. Step 2. Step 3. Sign in with your Google Account. Click the status bar in the lower-right corner and then click Settings. Under Users, click Manage other users. If you're not the owner of the Chromebook, you will get a warning message that the settings may only be modified by the device owner. The user name of the owner is also displayed. 2 User Guide