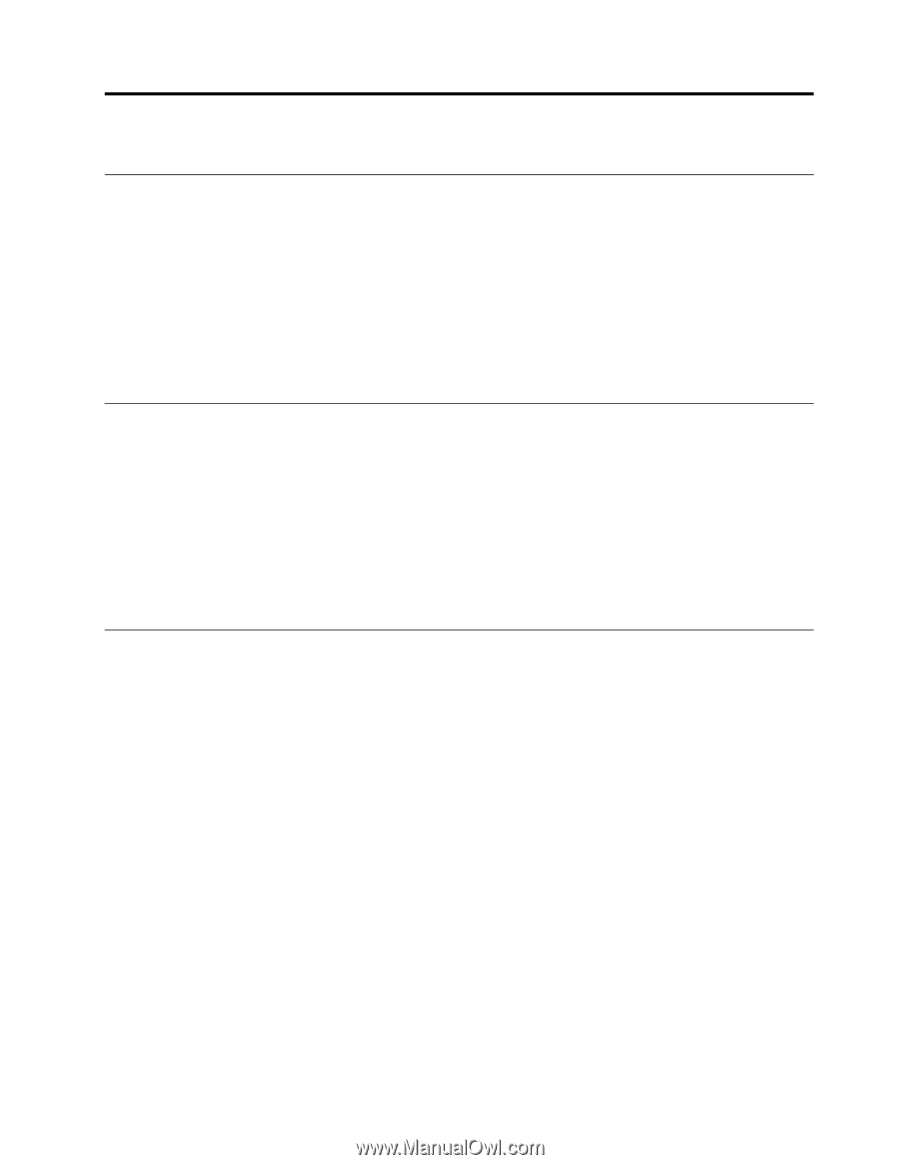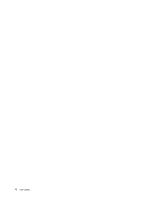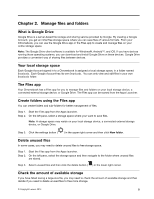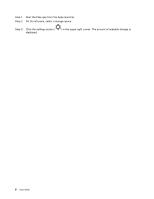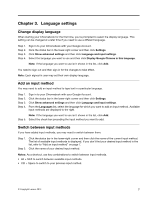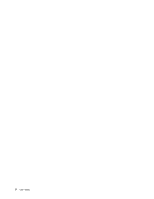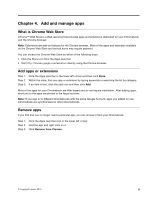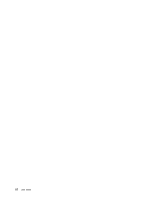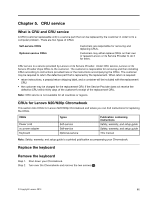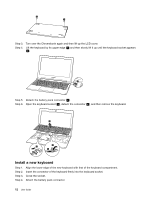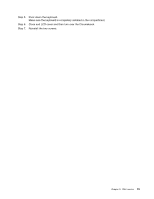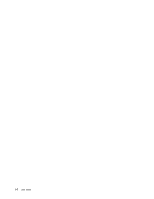Lenovo N20 Chromebook User Guide - Lenovo N20, N20p Chromebook - Page 25
Add and manage apps, What is Chrome Web Store, Add apps or extensions, Remove apps
 |
View all Lenovo N20 Chromebook manuals
Add to My Manuals
Save this manual to your list of manuals |
Page 25 highlights
Chapter 4. Add and manage apps What is Chrome Web Store Chrome™ Web Store is a Web resource that provides apps and extensions dedicated for your Chromebook and the Chrome browser. Note: Extensions are add-on features for the Chrome browser. Most of the apps and extension available on the Chrome Web Store are free but some may require payment. You can access the Chrome Web Store by either of the following ways: • Click the Store icon from the Apps launcher. • Visit http://chrome.google.com/webstore directly using the Chrome browser. Add apps or extensions Step 1. Step 2. Step 3. Click the Apps launcher in the lower left corner and then click Store. Within the store, find your app or extension by typing keywords or searching the list by category. If an item is free, click the add icon and then click Add. Most of the apps for your Chromebook are Web based and do not require installation. After adding apps, shortcuts to the apps are pinned to the Apps launcher. Note: If you sign in to different Chromebooks with the same Google Account, apps you added on one Chromebook are synchronized on other Chromebooks. Remove apps If you find that you no longer need a particular app, you can remove it from your Chromebook. Step 1. Step 2. Step 3. Click the Apps launcher icon in the lower left corner. Find the app and right-click on it. Click Remove from Chrome. © Copyright Lenovo 2014 9