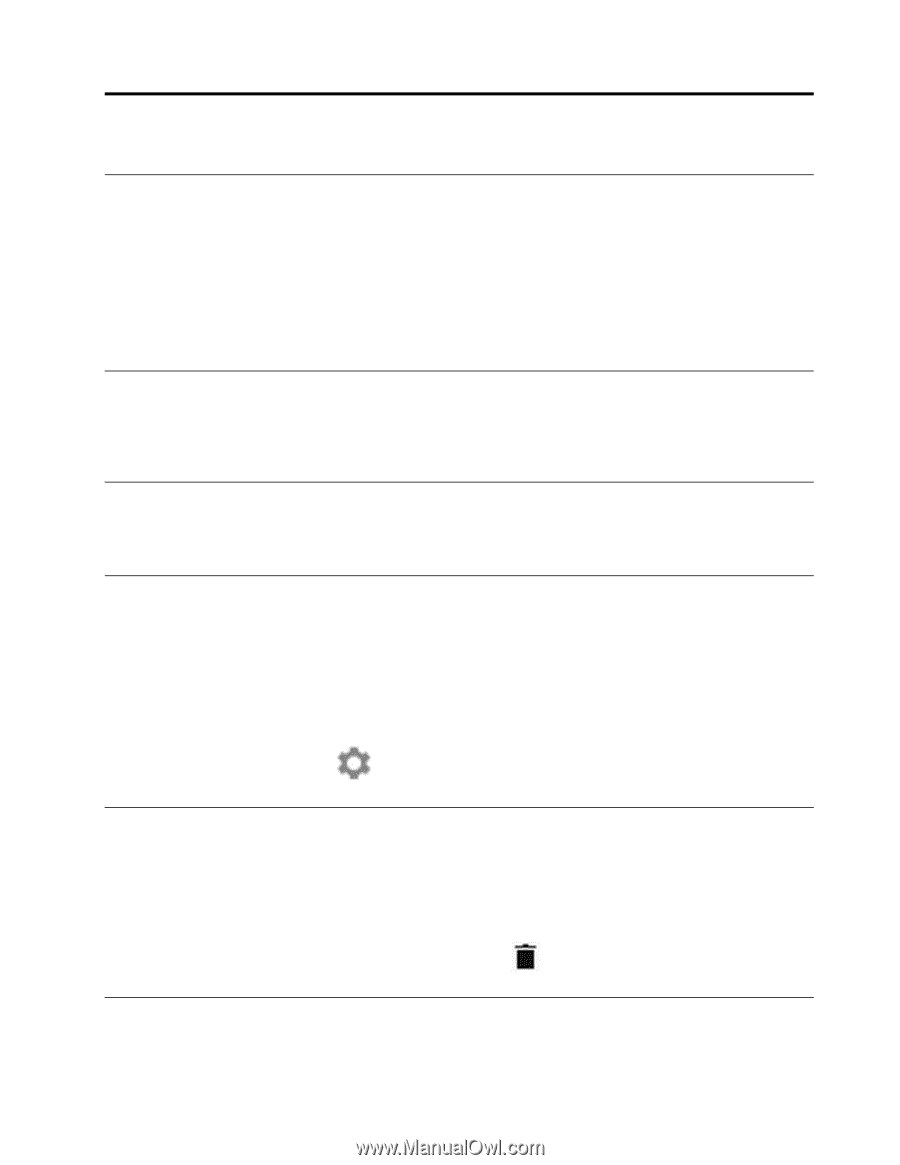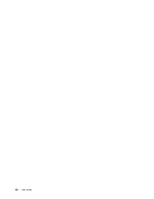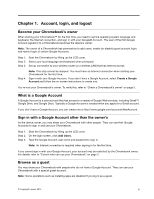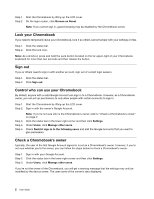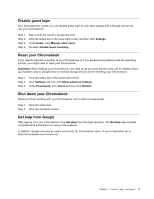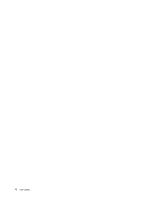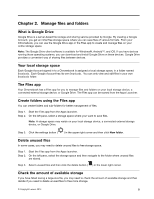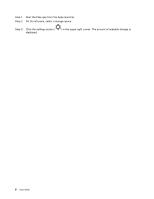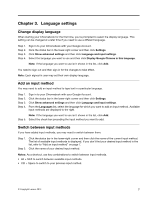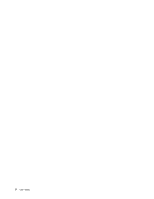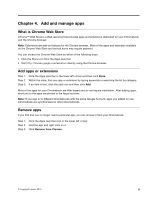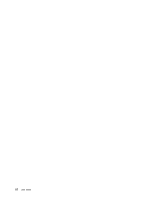Lenovo N20 Chromebook User Guide - Lenovo N20, N20p Chromebook - Page 21
Manage files and folders, What is Google Drive, Your local storage space, The Files app - android
 |
View all Lenovo N20 Chromebook manuals
Add to My Manuals
Save this manual to your list of manuals |
Page 21 highlights
Chapter 2. Manage files and folders What is Google Drive Google Drive is a server-based file storage and sharing service provided by Google. By creating a Google Account, you get an initial free storage space where you can save files of various formats. From your Chromebook, you can use the Google Drive app or the Files app to create and manage files on your online storage space. Note: The Google Drive client software is available for Windows®, Android™, and iOS. If you have devices running those operating systems, you can download and install Google Drive on these devices. Google Drive provides a convenient way of sharing files between devices. Your local storage space Each Google Account signed in to a Chromebook is assigned a local storage space, in a folder named Downloads. Each Google Account has its own Downloads. You can only view and edit files in your own Downloads folder. The Files app Your Chromebook has a Files app for you to manage files and folders on your local storage device, a connected external storage device, or Google Drive. The Files app can be started from the Apps Launcher. Create folders using the Files app You can create folders and sub-folders for better management of files. Step 1. Start the Files app from the Apps launcher. Step 2. On the left pane, select a storage space where your want to save files. Note: A storage space may reside on your local storage device, a connected external storage device, or Google Drive. Step 3. Click the settings button ( ) in the upper right corner and then click New folder. Delete unused files In some cases, you may need to delete unused files to free storage space. Step 1. Start the Files app from the Apps launcher. Step 2. On the left pane, select the storage space and then navigate to the folder where unused files are stored. Step 3. Select unused files and then click the delete button ( ) in the lower right corner. Check the amount of available storage If you have failed saving a large-size file, you may need to check the amount of available storage and then decide if you need to delete unused files to free more storage. © Copyright Lenovo 2014 5