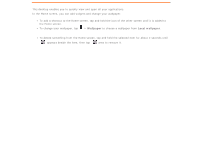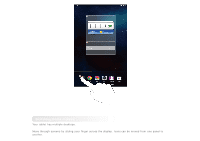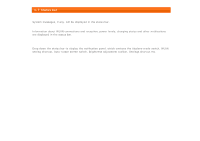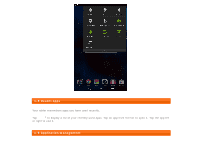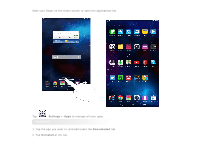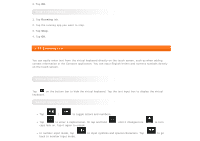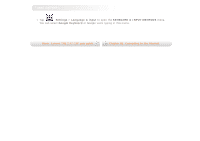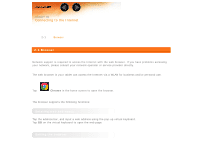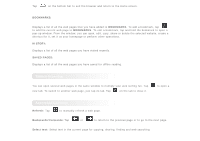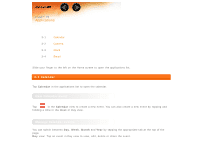Lenovo Tab 2 A7-10 (English) User Guide - Lenovo TAB 2 A7-10 - Page 13
Stop a running app, 10 Entering text, Virtual keyboard, Switch input method
 |
View all Lenovo Tab 2 A7-10 manuals
Add to My Manuals
Save this manual to your list of manuals |
Page 13 highlights
3. Tap OK. Stop a running app 1. Tap Running tab. 2. Tap the running app you want to stop. 3. Tap Stop. 4. Tap OK. 1-10 Entering text You can easily enter text from the virtual keyboard directly on the touch screen, such as when adding contact information in the Contacts application. You can input English letters and numeric symbols directly on the touch screen. Virtual keyboard Tap on the bottom bar to hide the virtual keyboard. Tap the text input box to display the virtual keyboard. Switch input method Tap / to toggle letters and numbers. Tap to enter a capital letter. Or tap and hold caps lock on. Tap it again to unlock. until it changes into In number input mode, tap back to number input mode. to input symbols and special characters. Tap to turn to go