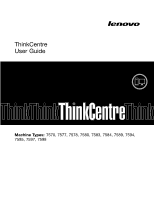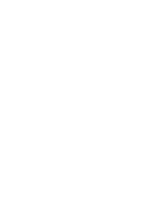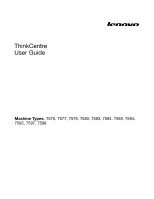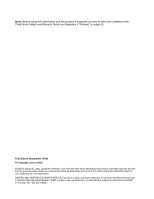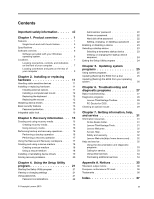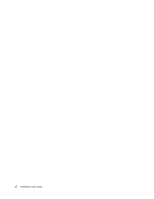Lenovo ThinkCentre M70z English (User guide)
Lenovo ThinkCentre M70z Manual
 |
View all Lenovo ThinkCentre M70z manuals
Add to My Manuals
Save this manual to your list of manuals |
Lenovo ThinkCentre M70z manual content summary:
- Lenovo ThinkCentre M70z | English (User guide) - Page 1
ThinkCentre User Guide Machine Types: 7570, 7577, 7578, 7580, 7583, 7584, 7589, 7594, 7595, 7597, 7598 - Lenovo ThinkCentre M70z | English (User guide) - Page 2
- Lenovo ThinkCentre M70z | English (User guide) - Page 3
ThinkCentre User Guide Machine Types: 7570, 7577, 7578, 7580, 7583, 7584, 7589, 7594, 7595, 7597, 7598 - Lenovo ThinkCentre M70z | English (User guide) - Page 4
information and the product it supports, be sure to read and understand the ThinkCentre Safety and Warranty Guide and Appendix A "Notices" on page 35. First Edition (September 2010) © Copyright Lenovo 2010. LENOVO products, data, computer software, and services have been developed exclusively at - Lenovo ThinkCentre M70z | English (User guide) - Page 5
) the BIOS from your operating system 26 Chapter 6. Troubleshooting and diagnostic programs 27 Basic troubleshooting 27 Diagnostic programs 28 Lenovo ThinkVantage Toolbox 28 PC-Doctor for DOS 29 Cleaning an optical mouse 29 Chapter 7. Getting information, help, and service 31 Information - Lenovo ThinkCentre M70z | English (User guide) - Page 6
vi ThinkCentre User Guide - Lenovo ThinkCentre M70z | English (User guide) - Page 7
reduces the risk of personal injury and or damage to your product. If you no longer have a copy of the ThinkCentre Safety and Warranty Guide, you can obtain a Portable Document Format (PDF) version from the Lenovo® Support Web site at: http://www.lenovo.com/support © Copyright Lenovo 2010 vii - Lenovo ThinkCentre M70z | English (User guide) - Page 8
viii ThinkCentre User Guide - Lenovo ThinkCentre M70z | English (User guide) - Page 9
computer features, specifications, software programs provided by Lenovo, and one of the following microprocessors (internal cache size varies by model type): • Intel® Core™ i3 microprocessor • Intel Core i5 microprocessor • Intel Pentium® microprocessor Memory module(s) Your computer supports - Lenovo ThinkCentre M70z | English (User guide) - Page 10
" on page 9. Expansion • One hard disk drive bay • One optical drive bay Power supply • 150-watt auto-sensing power supply Security features • Computrace • Cover presence switch (also called intrusion switch) (available in some models) • Enabling or disabling SATA devices 2 ThinkCentre User Guide - Lenovo ThinkCentre M70z | English (User guide) - Page 11
models) • Power-on password or mouse • Support for the addition the Microsoft® Windows® 7 one or two fingers to interact with your computer. For example, you can zoom in, zoom out, scroll, or rotate on the touch screen Lenovo as compatible with your computer following the publication of this manual - Lenovo ThinkCentre M70z | English (User guide) - Page 12
Windows 7 Home Premium Single-touch or multi-touch Windows 7 Professional Single-touch or multi-touch Windows 7 Ultimate Single-touch or multi-touch Windows 7 Starter Single-touch Specifications This section lists the physical specifications for your computer. 4 ThinkCentre User Guide - Lenovo ThinkCentre M70z | English (User guide) - Page 13
from 109 mm (4.29 inches) to 250 mm (9.84 inches) (varies by configuration) Touch screen dimensions Width: 531.4 mm (20.92 inches) Height: 311.6 mm (12.27 inches 15 degrees to 45 degrees from the vertical Environment • Air temperature: Operating: 10°C to 35°C (50°F to 95°F) Non-operating: -20°C to 60 - Lenovo ThinkCentre M70z | English (User guide) - Page 14
To install the Password Manager program, do the following: 1. Click Start ➙ All Programs ➙ Lenovo ThinkVantage Tools, and double-click Password Vault. 2. Follow the instructions on the screen. 3. When the installation process completes, the Password Vault icon is activated. 6 ThinkCentre User Guide - Lenovo ThinkCentre M70z | English (User guide) - Page 15
with certain computers or can be purchased for computers that support this option. Lenovo ThinkVantage Toolbox The Lenovo ThinkVantage Toolbox program helps you maintain your computer, improve computing security, diagnose computer problems, get familiar with the innovative technologies provided by - Lenovo ThinkCentre M70z | English (User guide) - Page 16
one end of the VGA cable to the VGA IN connector on the rear of your computer, and the other end to the VGA connector on the second computer. Use the monitor mode control on the front of your computer to switch your computer between computer mode and monitor mode. 8 ThinkCentre User Guide - Lenovo ThinkCentre M70z | English (User guide) - Page 17
control Left Cancel/Exit Monitor mode control Description Open the main On-Screen Display (OSD) menu. Confirm a selection. Adjust overall monitor brightness. drive 8 PS/2 keyboard connector (available in some models) 9 Power cord connector 10 Ethernet connector Chapter 1. Product overview 9 - Lenovo ThinkCentre M70z | English (User guide) - Page 18
other devices that use a DisplayPort connector. Used to attach an Ethernet cable for a local area network (LAN). Note: To operate the computer within FCC Class B limits, use a Category 5 Ethernet cable. Used second computer so that you can use your computer in monitor mode. 10 ThinkCentre User Guide - Lenovo ThinkCentre M70z | English (User guide) - Page 19
service, and technical assistance for Lenovo products. This chapter contains the following topics: • "Handling static-sensitive devices" on page 11 • "Installing or replacing hardware" on page 11 • "Obtaining device drivers memory in your specific situation, instructions on how to install or - Lenovo ThinkCentre M70z | English (User guide) - Page 20
ThinkCentre Safety and Warranty Guide, go to: http://www.lenovo.com/support This section provides instructions on how to replace the keyboard. To replace the keyboard, do the following: 1. Remove all media from the drives. Then, turn off all attached devices and the computer. 2. Disconnect all power - Lenovo ThinkCentre M70z | English (User guide) - Page 21
page 9. Figure 4. Mouse connectors Obtaining device drivers You can obtain device drivers for operating systems that are not preinstalled at http://www.lenovo.com/support. Installation instructions are provided in readme files with the device-driver files. Basic security features There are several - Lenovo ThinkCentre M70z | English (User guide) - Page 22
Note: Make sure that the integrated cable lock you installed does not interfere with other computer cables. Figure 5. Installing an integrated cable lock 14 ThinkCentre User Guide - Lenovo ThinkCentre M70z | English (User guide) - Page 23
"Installing or reinstalling device drivers" on page 19 • "Solving recovery problems" on page 20 Notes Lenovo ThinkVantage Tools, and double-click Enhanced Backup and Restore. b. Follow the instructions on the screen medium. Your Microsoft Windows license permits you to create only one data medium, so - Lenovo ThinkCentre M70z | English (User guide) - Page 24
system, click Start ➙ All Programs ➙ Lenovo ThinkVantage Tools ➙ Factory Recovery Disks. Then, follow the instructions on the screen. Using recovery media This section provides instructions on how to use recovery media on the Windows 7 operating system. On the Windows 7 operating system, you can use - Lenovo ThinkCentre M70z | English (User guide) - Page 25
Programs ➙ Lenovo ThinkVantage Tools ➙ Enhanced Backup and Restore. The Rescue and Recovery program opens. 2. In the Rescue and Recovery main window, click the Launch advanced Rescue and Recovery arrow. 3. Click the Restore your system from a backup icon. 4. Follow the instructions on the screen to - Lenovo ThinkCentre M70z | English (User guide) - Page 26
a rescue medium This section provides instructions on how to create a rescue medium on the Windows 7 operating system. To create a rescue medium on the Windows 7 operating system, do the following: 1. From the Windows desktop, click Start ➙ All Programs ➙ Lenovo ThinkVantage Tools ➙ Enhanced Backup - Lenovo ThinkCentre M70z | English (User guide) - Page 27
how to install the device driver. Follow the instructions to complete the installation. • If the device subfolder contains a file with the .inf extension and you want to install the device driver using the INF file, refer to your Windows Help and Support information system for detailed information - Lenovo ThinkCentre M70z | English (User guide) - Page 28
Solving recovery problems If you are unable to access the Rescue and Recovery workspace or the Windows environment, do one of the following: • Use a rescue medium to start the Rescue and Recovery workspace. See as possible and store them in a safe place for future use. 20 ThinkCentre User Guide - Lenovo ThinkCentre M70z | English (User guide) - Page 29
. Then, follow the instructions on the screen. When working with the Power-On Password • Hard Disk Password You do not have to set a password to use your computer. However, using a password improves computing security. If you decide to set a password, read the following sections. © Copyright Lenovo - Lenovo ThinkCentre M70z | English (User guide) - Page 30
Password, or Hard Disk Password. 4. Follow the instructions on the screen to set, change, or delete a password. Note: A password can be any combination of up to 64 (1 to 64) alphabetic and numeric characters. For more information, see "Password considerations" on page 22. 22 ThinkCentre User Guide - Lenovo ThinkCentre M70z | English (User guide) - Page 31
device you want to enable or disable, do one of the following: • Select ATA Drive Setup ➙ SATA Controller to enable or disable the devices connected to the SATA connectors on the system board. • Select USB Setup and follow the instructions on the screen to enable or disable the USB connector(s) of - Lenovo ThinkCentre M70z | English (User guide) - Page 32
section provides instructions on how Boot Sequence. Read the information displayed on the right side of the screen. 3. Select the first boot device, second boot device, and so have to press Esc several times. Then, you can do one of the following: • If you want to save the new ThinkCentre User Guide - Lenovo ThinkCentre M70z | English (User guide) - Page 33
disc This section provides instructions on how to update (flash) the BIOS from a disc. Note: You can download a self-starting bootable disc image (known as an ISO image) with the system program updates to create a system-program-update disc. Go to: http://www.lenovo.com/support To update (flash) the - Lenovo ThinkCentre M70z | English (User guide) - Page 34
(flashing) the BIOS from your operating system. 4. Print these instructions. This is very important because these instructions will not be displayed on the screen after the download begins. 5. Follow the printed instructions to download, extract, and install the update. 26 ThinkCentre User Guide - Lenovo ThinkCentre M70z | English (User guide) - Page 35
. You can also get the latest service and support telephone numbers and a PDF version of the ThinkCentre Safety and Warranty Guide from the Lenovo Support Web site at: http://www.lenovo.com/support Symptom Action The computer does not start when you press the power switch. Verify that: • The - Lenovo ThinkCentre M70z | English (User guide) - Page 36
Lenovo technical support representative. Lenovo ThinkVantage Toolbox The Lenovo ThinkVantage Toolbox program helps you maintain your computer, improve computing security, diagnose computer problems, get familiar with the innovative technologies provided by Lenovo, and get 28 ThinkCentre User Guide - Lenovo ThinkCentre M70z | English (User guide) - Page 37
media, update system drivers, and view system information. To run the Lenovo ThinkVantage Toolbox program on the Windows 7 operating system, click Start ➙ All Programs ➙ Lenovo ThinkVantage Tools ➙ System Health and Diagnostics. Follow the instructions on the screen. For additional information - Lenovo ThinkCentre M70z | English (User guide) - Page 38
the digital signal processor (DSP) to determine changes in the mouse position. 5. Reconnect the mouse cable to the computer. 6. Turn your computer back on. 30 ThinkCentre User Guide - Lenovo ThinkCentre M70z | English (User guide) - Page 39
message will be displayed when you attempt to view the PDF file and you will be guided through the Adobe Reader installation. 2. The publication is available in other languages on the Lenovo Support Web site at: http://www.lenovo.com/support 3. If you want to install a different language version of - Lenovo ThinkCentre M70z | English (User guide) - Page 40
You can also get the latest service and support telephone numbers and a PDF version of the ThinkCentre Safety and Warranty Guide from the Lenovo Support Web site at: http://www.lenovo.com/support Before using the information in this manual and the product it supports, be sure to read and understand - Lenovo ThinkCentre M70z | English (User guide) - Page 41
problems. For instructions on how to use the diagnostic programs on your computer, see "Diagnostic programs" on page 28. You can get the latest technical information and download device drivers and updates from the Lenovo Support Web site at: http://www.lenovo.com/support Calling for service - Lenovo ThinkCentre M70z | English (User guide) - Page 42
, go to http://www.lenovo.com/support, click Warranty, and follow the instructions on the screen. For technical assistance with the installation of or questions related to Service Packs for your preinstalled Microsoft Windows product, refer to the Microsoft Product Support Services Web site at http - Lenovo ThinkCentre M70z | English (User guide) - Page 43
the operation of any other product, program, or service. Lenovo may have patents or pending patent applications covering support applications where malfunction may result in injury or death to persons. The information contained in this document does not affect or change Lenovo product specifications - Lenovo ThinkCentre M70z | English (User guide) - Page 44
Reverse engineering or disassembly is prohibited. European conformance CE mark Trademarks Lenovo, the Lenovo logo, Personal System/2, PS/2, Rescue and Recovery, ThinkCentre, and ThinkVantage are trademarks of Lenovo in the United States, other countries, or both. Microsoft and Windows are trademarks - Lenovo ThinkCentre M70z | English (User guide) - Page 45
drivers 19 installing options security features 13 internal drives 1 K keyboard replacing 12 keyboard connector 10 L Lenovo Customer Support Center 33 Lenovo ThinkVantage Toolbox 28 Lenovo ThinkVantage Tools 31 Lenovo Web site 32 Lenovo Welcome 6 M media, creating and using recovery media 15 memory - Lenovo ThinkCentre M70z | English (User guide) - Page 46
vii safety information 32 38 ThinkCentre User Guide security cable lock 13 enabling or disabling 23 features 2, 13 selecting startup device 23 temporary startup device 23 serial port 10 service and help 32 getting 31 Lenovo Customer Support Center 33 services other 34 purchasing additional 34 - Lenovo ThinkCentre M70z | English (User guide) - Page 47
V VGA IN connector 10 video subsystem 1 viewing and changing settings 21 W warranty information 32 Web site, Lenovo 32 workspace, backup and recovery 17 © Copyright Lenovo 2010 39 - Lenovo ThinkCentre M70z | English (User guide) - Page 48
40 ThinkCentre User Guide - Lenovo ThinkCentre M70z | English (User guide) - Page 49
- Lenovo ThinkCentre M70z | English (User guide) - Page 50
Part Number: 0A22546 Printed in USA (1P) P/N: 0A22546 *0A22546*
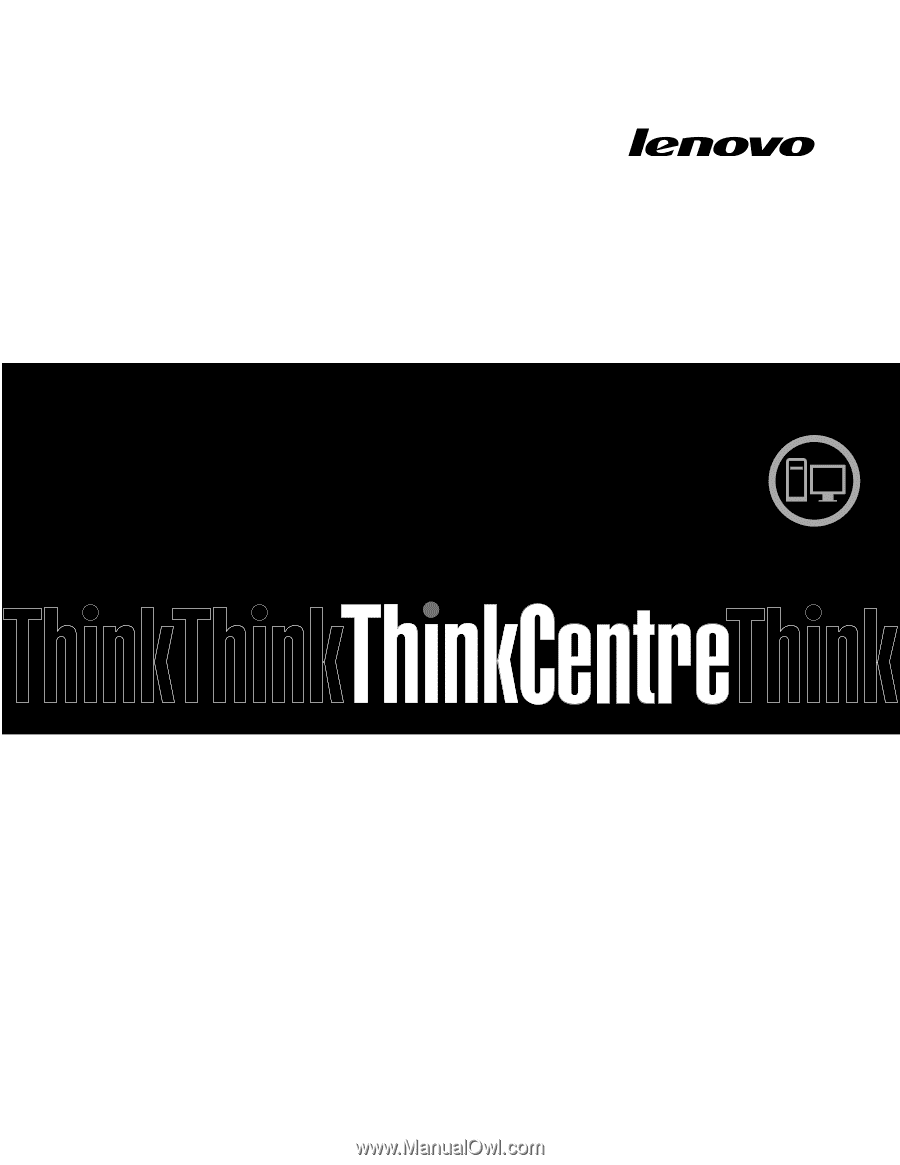
ThinkCentre
User Guide
Machine Types:
7570, 7577, 7578, 7580, 7583, 7584, 7589, 7594,
7595, 7597, 7598