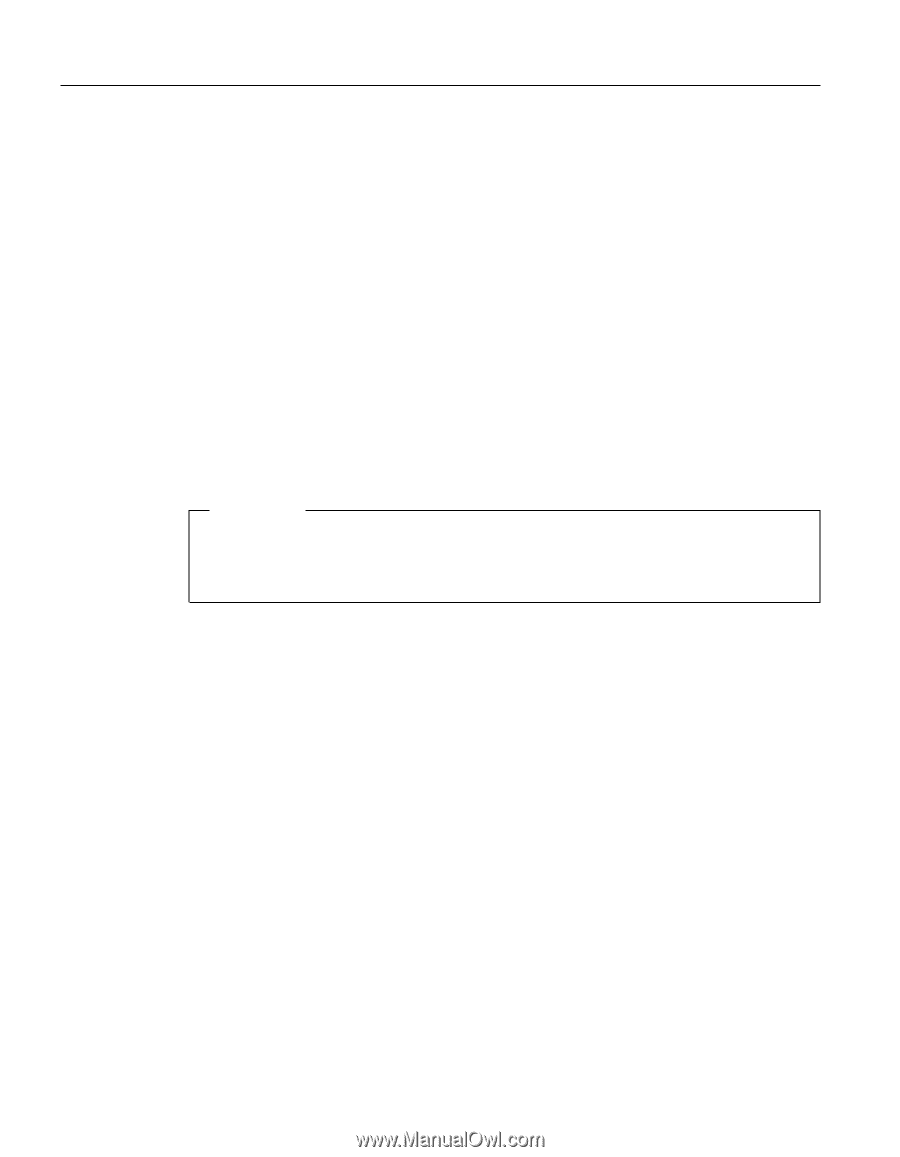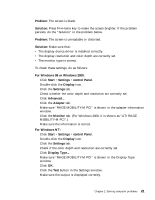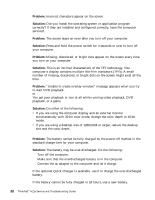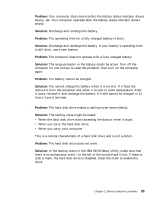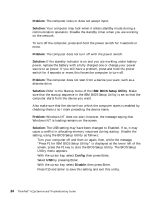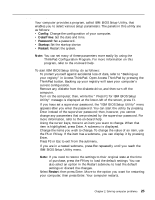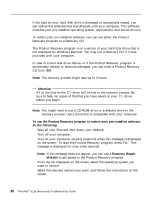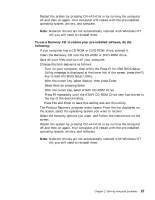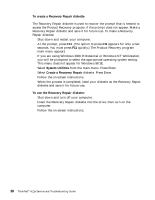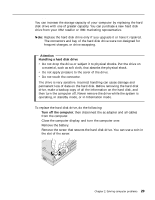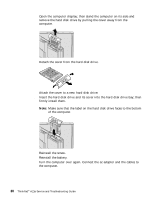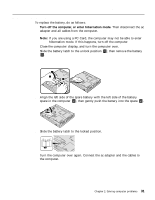Lenovo ThinkPad A21e English - A21e(2655) Service and Troubleshooting Guide - Page 34
Other problems, Attention, To use the Product Recovery program to restore your pre-installed software
 |
View all Lenovo ThinkPad A21e manuals
Add to My Manuals
Save this manual to your list of manuals |
Page 34 highlights
Solving computer problems Recover pre-installed software If the data on your hard disk drive is damaged or accidentally erased, you can restore the software that was shipped with your computer. This software includes your pre-installed operating system, applications, and device drivers. To restore your pre-installed software, you can use either the Product Recovery program or a Recovery CD. The Product Recovery program is in a section of your hard disk drive that is not displayed by Windows Explorer. You may use a Recovery CD if it was provided with your computer. In case of a hard disk drive failure, or if the Product Recovery program is accidentally deleted or becomes damaged, you can order a Product Recovery CD from IBM. Note: The recovery process might take up to 2 hours. Attention All of the files on the C:\ drive will be lost in the recovery process. Be sure to back up copies of the files you have saved on your C:\ drive before you begin. Note: You might need to use a CD-ROM drive or a diskette drive in the recovery process. Use a drive that is compatible with your computer. To use the Product Recovery program to restore your pre-installed software, do the following: 1. Save all your files and shut down your desktop. 2. Turn off your computer. 3. Turn on your computer. Quickly press F11 when this message is displayed on the screen: ″To start the Product Recovery program, press F11.″ This message is displayed for only a few seconds. Note: If this message does not appear, you can use a Recovery Repair diskette to get access to the Product Recovery program. 4. From the list displayed on the screen, select the operating system you want to recover. 5. Select the recovery options you want, and follow the instructions on the screen. 26 ThinkPad® A21e Service and Troubleshooting Guide