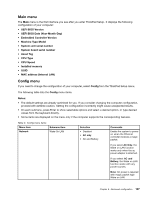Lenovo ThinkPad L430 (English) User Guide - Page 123
Installing device drivers, Installing driver for the 4-in-1 Media card reader
 |
View all Lenovo ThinkPad L430 manuals
Add to My Manuals
Save this manual to your list of manuals |
Page 123 highlights
To install a fix module, run the .exe file in a subfolder and follow the instructions on the screen. Note: If you remove the hard disk drive from the computer with a single-core processor and install it on a computer with a dual-core processor, you can get access to the hard disk drive. The opposite, however, is not true: If you remove the hard disk drive from a computer with a dual-core processor and install it on a computer with a single-core processor, you cannot get access to the hard disk drive. Installing device drivers To install device drivers, go to: http://www.lenovo.com/support Installing driver for the 4-in-1 Media card reader To use the 4-in-1 Media card reader, you need to download and install the Ricoh Multi Card Reader Driver from Lenovo Web site at: http://www.lenovo.com/ThinkPadDrivers Installing the driver for USB 3.0 Your computer supports USB 3.0 functions. To use the USB 3.0 connectors, you need to download and install the USB 3.0 driver after you reinstalled the Windows 7 operating system by doing the following: 1. Go to http://www.lenovo.com/support. Find your model and display the driver links. 2. Select the USB 3.0 driver for the 32-bit or 64-bit operating system and extract it to your local hard disk drive. 3. Double-click the Setup.exe file in the C:\DRIVERS\WIN\USB3.0\ directory. 4. Click Next. If the device driver is already installed, click Cancel. Follow the instructions on the screen until the installation is finished. Installing ThinkPad Monitor File for Windows 7 ThinkPad Monitor File for Windows 7 is usually in the default directory C:\SWTOOLS\DRIVERS\MONITOR. Note: If you cannot find this directory on your hard disk drive or solid state drive, download the ThinkPad Monitor File for Windows 7 from the ThinkPad Web site at: http://www.lenovo.com/ThinkPadDrivers Note: Before you install this file, ensure that the correct video driver has been installed. To install ThinkPad Monitor File for Windows 7, do the following: 1. Right-click on the desktop, and click Personalize. 2. Click Display at the left. 3. Click Change display settings. 4. Click Advanced Settings. 5. Click the Monitor tab. 6. Click Properties. 7. Click the Driver tab. 8. Click Update Driver. 9. Select Browse my computer for driver software, and then click Let me pick from a list of device drivers on my computer. Chapter 8. Advanced configuration 105