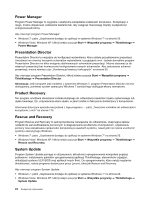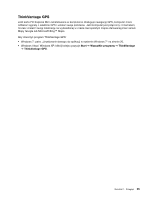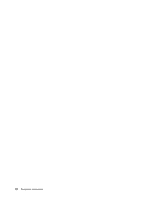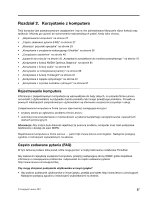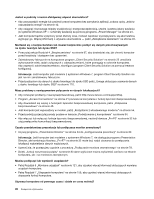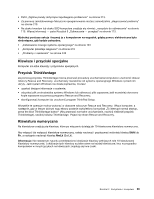Lenovo ThinkPad T420 (Polish) User Guide - Page 49
Klawisze i przyciski specjalne, Przycisk ThinkVantage, Klawiatura numeryczna
 |
View all Lenovo ThinkPad T420 manuals
Add to My Manuals
Save this manual to your list of manuals |
Page 49 highlights
• Patrz „Ogólne porady dotyczące zapobiegania problemom" na stronie 213. • Za pomocą zainstalowanego fabrycznie oprogramowania możesz samodzielnie „diagnozować problemy" na stronie 219. • Na dysku twardym lub dysku SSD komputera znajduje się również „narzędzie do odtwarzania" na stronie 115. Więcej informacji - patrz Rozdział 5 „Odtwarzanie - przegląd" na stronie 113. Wydrukuj poniższe sekcje i trzymaj je z komputerem na wypadek, gdyby pomoc elektroniczna była niedostępna, gdy będzie potrzebna. • „Instalowanie nowego systemu operacyjnego" na stronie 181 • „Komputer przestaje reagować" na stronie 219 • „Problemy z zasilaniem" na stronie 245 Klawisze i przyciski specjalne Komputer ma kilka klawiszy i przycisków specjalnych. Przycisk ThinkVantage Za pomocą przycisku ThinkVantage można przerwać procedurę uruchamiania komputera i uruchomić obszar roboczy Rescue and Recovery, uruchamiany niezależnie od systemu operacyjnego Windows i przed nim ukryty. Jeśli system Windows nie działa poprawnie, możesz: • uzyskać bieżące informacje o systemie; • odzyskać plik ze środowiska systemu Windows lub odtworzyć pliki zapasowe, jeśli wcześniej utworzono kopie zapasowe za pomocą programu Rescue and Recovery; • skonfigurować komputer lub uruchomić program ThinkPad Setup. Wszystkie te operacje można wykonać w obszarze roboczym Rescue and Recovery. Włącz komputer, a następnie, gdy w lewym dolnym rogu ekranu zostanie wyświetlony komunikat „To interrupt normal startup, press the blue ThinkVantage button" (Aby przerwać normalne uruchamianie, naciśnij niebieski przycisk ThinkVantage), naciśnij klawisz ThinkVantage. Pojawi się ekran Rescue and Recovery. Klawiatura numeryczna Na klawiaturze znajdują się klawisze, które po włączeniu działają jak 10-klawiszowa klawiatura numeryczna. Aby włączyć lub wyłączyć klawiaturę numeryczną, należy nacisnąć i przytrzymać wciśnięty klawisz Shift lub Fn, a następnie nacisnąć klawisz NmLk (ScrLk). Informacja: Na następnym rysunku przedstawiono lokalizacje klawiszy pełniących rolę 10-klawiszowej klawiatury numerycznej. Lokalizacje tych klawiszy są takie same na każdej klawiaturze, lecz w przypadku komputerów w innych językach na klawiszach znajdują się inne znaki. Rozdział 2. Korzystanie z komputera 29