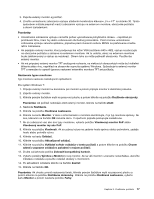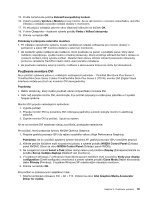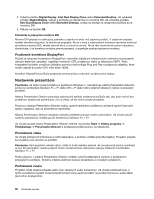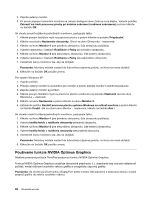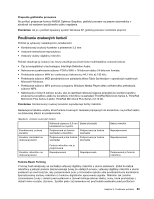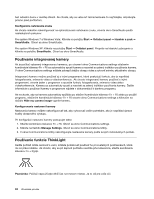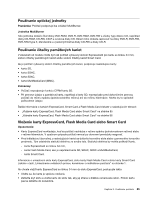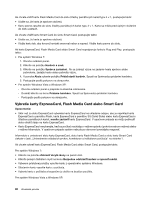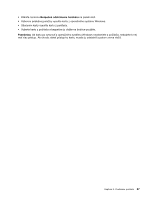Lenovo ThinkPad T420 (Slovakian) User Guide - Page 100
Používanie funkcie NVIDIA Optimus Graphics, Obrazovka - vlastnosti.
 |
View all Lenovo ThinkPad T420 manuals
Add to My Manuals
Save this manual to your list of manuals |
Page 100 highlights
2. Zapnite externý monitor. 3. Pri prvom pripojení externého monitora sa zobrazí dialógové okno Zistil sa nový displej. Vyberte položku Zobraziť iné časti pracovnej plochy pri každom zobrazení (rozšírené zobrazenie) a potom kliknite na tlačidlo OK. Ak chcete zmeniť rozlíšenie jednotlivých monitorov, postupujte takto: 1. Kliknite pravým tlačidlom myši na pracovnú plochu a potom kliknite na položku Prispôsobiť. 2. Kliknite na položku Nastavenie obrazovky. Otvorí sa okno Obrazovka - nastavenie. 3. Kliknite na ikonu Monitor-1 (pre primárnu obrazovku, čiže obrazovku počítača). 4. Vyberte nastavenia v častiach Rozlíšenie a Farby pre primárnu obrazovku. 5. Kliknite na ikonu Monitor-2 (pre sekundárnu obrazovku, čiže externú obrazovku). 6. Vyberte nastavenia v častiach Rozlíšenie a Farby pre sekundárnu obrazovku. 7. Umiestnite ikony monitorov tak, aby sa dotýkali. Poznámka: Monitory môžete nastaviť do ľubovoľnej vzájomnej polohy, no ikony sa musia dotýkať. 8. Kliknutím na tlačidlo OK použite zmeny. Pre systém Windows XP: 1. Vypnite počítač. 2. Pripojte externý monitor ku konektoru pre monitor a potom pripojte monitor k elektrickej zásuvke. 3. Zapnite externý monitor aj počítač. 4. Kliknite pravým tlačidlom myši na pracovnú plochu a kliknutím na položku Vlastnosti otvorte okno Obrazovka - vlastnosti. 5. Kliknite na kartu Nastavenie a potom kliknite na ikonu Monitor-2. 6. Začiarknite políčko Rozšíriť pracovnú plochu systému Windows na veľkosť monitora a potom kliknite na tlačidlo Použiť. (Ak sa otvorí okno Monitor - nastavenie, kliknite na tlačidlo Áno.) Ak chcete zmeniť rozlíšenie jednotlivých monitorov, postupujte takto: 1. Kliknite na ikonu Monitor-1 (pre primárnu obrazovku, čiže obrazovku počítača). 2. Vyberte kvalitu farieb a rozlíšenie obrazovky primárnej obrazovky. 3. Kliknite na ikonu Monitor-2 (pre sekundárnu obrazovku, čiže externú obrazovku). 4. Vyberte kvalitu farieb a rozlíšenie obrazovky sekundárnej obrazovky. 5. Umiestnite ikony monitorov tak, aby sa dotýkali. Poznámka: Monitory môžete nastaviť do ľubovoľnej vzájomnej polohy, no ikony sa musia dotýkať. 6. Kliknutím na tlačidlo OK použite zmeny. Používanie funkcie NVIDIA Optimus Graphics Niektoré prenosné počítače ThinkPad podporujú funkciu NVIDIA Optimus Graphics. Funkcia NVIDIA Optimus Graphics umožňuje dynamické prepínanie, t. j. prepínanie bez nutnosti reštartovať počítač, medzi režimami vysokého výkonu grafiky a energeticky úspornej grafiky. Poznámka: Ak chcete používať funkciu DisplayPort alebo monitor DVI pripojený k dokovacej stanici, musíte prepnúť grafiku do režimu vysokého výkonu. 82 Užívateľská príručka