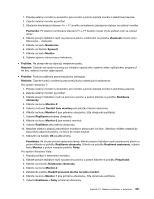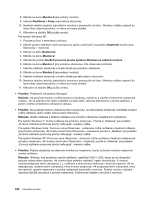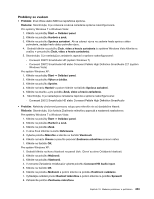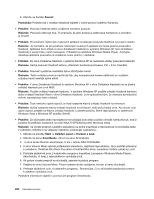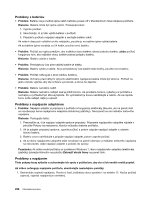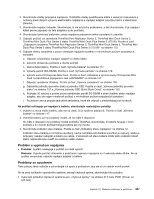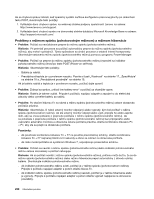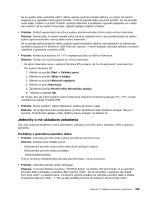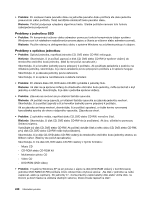Lenovo ThinkPad T420 (Slovakian) User Guide - Page 253
Problémy so snímačom odtlačkov prstov, Batéria a napájanie, Poznámka, Problém, Riešenie
 |
View all Lenovo ThinkPad T420 manuals
Add to My Manuals
Save this manual to your list of manuals |
Page 253 highlights
Poznámka: V okne Volume Mixer programu SmartAudio znázorňuje značka začiarknutia pri položke pre zariadenie, napríklad reproduktory pre prehrávacie zariadenie alebo vstavaný mikrofón pre nahrávacie zariadenie, že dané zariadenie je vybraté. • Problém: Po pripojení slúchadiel k počítaču počas prehrávania zvuku nevydáva reproduktor žiadny zvuk v režime MULTI-STREAM programu SmartAudio (systém Windows 7). Riešenie: Pri pripojení slúchadiel sa do nich automaticky presmeruje prúd zvukových údajov. Ak chcete znova počúvať zvuk z reproduktorov, nastavte tieto reproduktory ako predvolené zariadenie. Postupujte takto: 1. Kliknite na položky Štart ➙ Ovládací panel ➙ Všetky položky ovládacieho panela. 2. Kliknite na ikonu SmartAudio. Otvorí sa okno SmartAudio. 3. Pozrite si prehrávacie zariadenia. Ak ste pripojili slúchadlá, automaticky sa nastavia ako predvolené zariadenie a ikona pre slúchadlá bude začiarknutá. 4. Ak chcete ako predvolené nastaviť iné zariadenie, dvakrát kliknite na ikonu pre dané zariadenie, napríklad reproduktory. Táto ikona bude teraz začiarknutá. 5. Prehrajte akýkoľvek zvuk pomocou hudobného programu, napríklad Windows Media Player. Skontrolujte, či z reproduktorov vychádza zvuk. Podrobné informácie nájdete v pomoci pre program SmartAudio. Problémy so snímačom odtlačkov prstov • Problém: Povrch snímača je znečistený, sú na ňom škvrny alebo je mokrý. Riešenie: Zľahka očistite povrch snímača jemnou suchou handričkou, ktorá nepúšťa vlákna. • Problém: Snímač často zlyháva pri registrácii alebo autentifikácii odtlačku. Riešenie: Ak je povrch snímača znečistený, sú na ňom škvrny alebo je mokrý, zľahka očistite povrch snímača jemnou suchou handričkou, ktorá nepúšťa vlákna. Ak nastane niektorá z nasledujúcich situácií, nemusí sa vám podariť zaregistrovať alebo autentifikovať odtlačok prsta: - Váš prst je zvráskavený. - Váš prst je drsný, suchý alebo poranený. - Váš prst je veľmi suchý. - Váš prst je znečistený prachom, blatom alebo olejom. - Povrch vášho prsta sa veľmi zmenil, odkedy ste odtlačok prsta zaregistrovali. - Váš prst je mokrý. - Použili ste prst, ktorý nebol zaregistrovaný. Na zlepšenie tejto situácie skúste toto: - Umyte si ruky na odstránenie nečistôt alebo vlhkosti z prstov. - Zaregistrujte a na autentifikáciu používajte iný prst. - Ak sú vaše ruky príliš suché, použite krém. Batéria a napájanie Táto časť obsahuje informácie o tom, čo máte robiť v prípade problému s batériou a napájaním. Táto časť obsahuje päť tém: batéria, napájací adaptér, napájanie, vypínač napájania, spustenie a režim spánku (pohotovostný režim) a režim hibernácie. V týchto témach nájdete súvisiace informácie. Kapitola 10. Riešenie problémov s počítačom 235