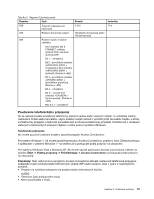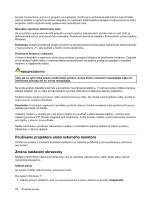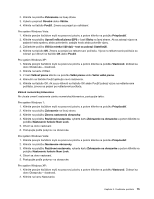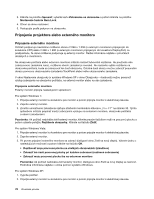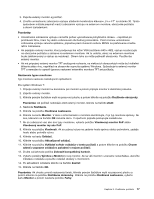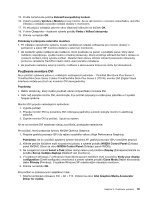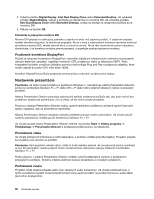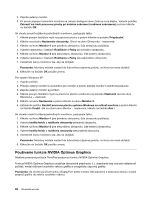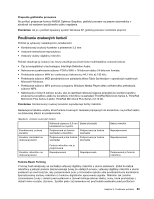Lenovo ThinkPad T420 (Slovakian) User Guide - Page 96
Pre systém Windows Vista, V okne Obrazovka - nastavenie nastavte položky
 |
View all Lenovo ThinkPad T420 manuals
Add to My Manuals
Save this manual to your list of manuals |
Page 96 highlights
Pre systém Windows Vista: Poznámka: Ak vyberiete možnosť Zobraziť iné časti pracovnej plochy pri každom zobrazení (rozšírené zobrazenie), pozrite si časť „Používanie funkcie rozšírenia pracovnej plochy" na stránke 81. 1. Pripojte externý monitor ku konektoru pre monitor a potom pripojte monitor k elektrickej zásuvke. 2. Zapnite externý monitor. 3. Stlačením kombinácie klávesov Fn + F7 zmeňte umiestnenie zobrazenia výstupu na externý monitor. 4. Kliknite pravým tlačidlom myši na pracovnú plochu a potom kliknite na položku Prispôsobiť. 5. Kliknite na položku Nastavenie obrazovky. Otvorí sa okno Obrazovka - nastavenie. 6. Kliknite na položku Rozšírené nastavenia. 7. Kliknite na kartu Monitor. V okne s informáciami o monitore skontrolujte, či je typ monitora správny. Ak áno, kliknutím na tlačidlo OK zatvorte okno. V opačnom prípade postupujte nasledovne. 8. Ak sú zobrazené viac ako dva typy monitorov, vyberte položku Všeobecný monitor PnP alebo Všeobecný monitor iný ako PnP. 9. Kliknite na položku Vlastnosti. Ak sa zobrazí výzva na zadanie hesla správcu alebo potvrdenie, zadajte heslo alebo potvrďte výzvu. 10. Kliknite na kartu Ovládač. 11. Kliknite na položku Aktualizovať ovládač. 12. Kliknite na položku Vyhľadať softvér ovládača v tomto počítači a potom kliknite na položku Chcem vybrať v zozname ovládačov zariadení v mojom počítači. 13. Zrušte začiarknutie políčka Zobraziť kompatibilný hardvér. 14. Vyberte položky Výrobca a Model pre svoj monitor. Ak sa váš monitor v zozname nenachádza, ukončite inštaláciu ovládača a použite ovládač dodaný s monitorom. 15. Po aktualizácii ovládača kliknite na tlačidlo Zavrieť. 16. V okne Obrazovka - nastavenie nastavte položky Rozlíšenie a Farby. 17. Kliknite na tlačidlo OK. Pre systém Windows XP: 1. Pripojte externý monitor ku konektoru pre monitor a potom pripojte monitor k elektrickej zásuvke. 2. Zapnite externý monitor aj počítač. 3. Stlačením kombinácie klávesov Fn + F7 zmeňte umiestnenie zobrazenia výstupu na externý monitor. 4. Kliknite pravým tlačidlom myši na pracovnú plochu a kliknutím na položku Vlastnosti otvorte okno Obrazovka - vlastnosti. 5. Kliknite na kartu Nastavenie. 6. Kliknite na tlačidlo Spresniť. 7. Kliknite na kartu Monitor. V okne s informáciami o monitore skontrolujte, či je typ monitora správny. Ak áno, kliknutím na tlačidlo OK zatvorte okno. V opačnom prípade postupujte nasledovne. 8. Ak sú zobrazené viac ako dva typy monitorov, vyberte položku Predvolený monitor. 9. Kliknite na položku Vlastnosti. 10. Kliknite na kartu Ovládač. 11. Kliknite na položku Aktualizovať ovládač. Zobrazí sa Sprievodca aktualizáciou hardvéru. 12. Kliknite na položku Teraz nie a potom kliknite na tlačidlo Ďalej. 13. Vyberte položku Inštalovať zo zoznamu alebo z určeného umiestnenia (pre skúsených používateľov) a potom kliknite na tlačidlo Ďalej. 14. Vyberte položku Nehľadať. Používateľ si sám vyberie ovládač, ktorý chce nainštalovať a potom kliknite na tlačidlo Ďalej. 78 Užívateľská príručka