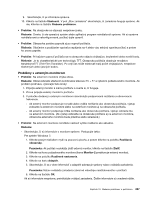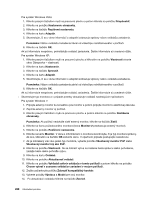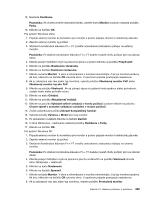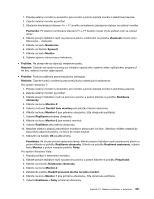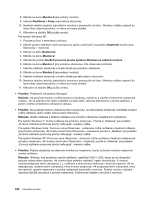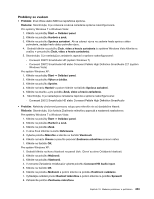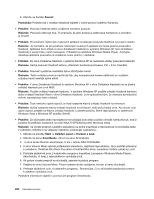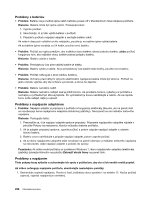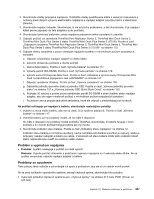Lenovo ThinkPad T420 (Slovakian) User Guide - Page 250
„Funkcia rozšírenia pracovnej plochy nefunguje uvedený vyššie.
 |
View all Lenovo ThinkPad T420 manuals
Add to My Manuals
Save this manual to your list of manuals |
Page 250 highlights
8. Kliknite na ikonu Monitor-2 (pre externý monitor). 9. Vyberte Rozlíšenie a Farby sekundárnej obrazovky. 10. Nastavte relatívnu pozíciu jednotlivých monitorov presunutím ich ikon. Monitory môžete nastaviť do ľubovoľnej vzájomnej polohy, no ikony sa musia dotýkať. 11. Kliknutím na tlačidlo OK použite zmeny. Pre systém Windows XP: 1. Pripojte počítač k externému monitoru. 2. Kliknite pravým tlačidlom myši na pracovnú plochu a kliknutím na položku Vlastnosti otvorte okno Obrazovka - vlastnosti. 3. Kliknite na kartu Nastavenie. 4. Kliknite na ikonu Monitor-2. 5. Začiarknite políčko Rozšíriť pracovnú plochu systému Windows na veľkosť monitora. 6. Kliknite na ikonu Monitor-1 (pre primárnu obrazovku, čiže obrazovku počítača). 7. Vyberte rozlíšenie obrazovky a kvalitu farieb pre primárnu obrazovku. 8. Kliknite na ikonu Monitor-2 (pre externý monitor). 9. Vyberte rozlíšenie obrazovky a kvalitu farieb pre sekundárnu obrazovku. 10. Nastavte relatívnu pozíciu jednotlivých monitorov presunutím ich ikon. Monitory môžete nastaviť do ľubovoľnej vzájomnej polohy, no ikony sa musia dotýkať. 11. Kliknutím na tlačidlo OK použite zmeny. • Problém: Prepínanie zobrazenia nefunguje. Riešenie: Ak používate funkciu rozšírenia pracovnej plochy, vypnite ju a zmeňte umiestnenie zobrazenia výstupu. Ak sa prehráva film alebo videoklip na disku DVD, zastavte prehrávanie, zatvorte aplikáciu a potom zmeňte umiestnenie zobrazenia výstupu. • Problém: Ak používate funkciu rozšírenia pracovnej plochy, na sekundárnej obrazovke nemôžete nastaviť vyššie rozlíšenie alebo vyššiu obnovovaciu frekvenciu. Riešenie: Znížte rozlíšenie a farebné rozlíšenie pre primárnu obrazovku nasledujúcim spôsobom: Pre systém Windows 7: Znížte rozlíšenie pre primárnu obrazovku. Pozrite si „Riešenie" pre problém „Funkcia rozšírenia pracovnej plochy nefunguje" uvedený vyššie. Pre systém Windows Vista: Pomocou okna Obrazovka - nastavenie znížte rozlíšenie a farebné rozlíšenie pre primárnu obrazovku. Ak chcete otvoriť okno Obrazovka - nastavenie, pozrite si „Riešenie" pre problém „Funkcia rozšírenia pracovnej plochy nefunguje" uvedený vyššie. Pre systém Windows XP: Pomocou okna Obrazovka - vlastnosti znížte rozlíšenie a farebné rozlíšenie pre primárnu obrazovku. Ak chcete otvoriť okno Obrazovka - vlastnosti, pozrite si „Riešenie" pre problém „Funkcia rozšírenia pracovnej plochy nefunguje" uvedený vyššie. • Problém: Pozícia obrazovky na externom monitore je nesprávna, keď je na tomto monitore nastavené vysoké rozlíšenie. Riešenie: Niekedy, keď používate vysoké rozlíšenie, napríklad 1600 x 1200, obraz sa na obrazovke posunie doľava alebo doprava. Ak chcete tento problém odstrániť, najprv skontrolujte, či externý monitor podporuje režim zobrazenia, t. j. rozlíšenie a obnovovaciu frekvenciu, ktorý ste nastavili. Ak ho nepodporuje, nastavte režim zobrazenia, ktorý monitor podporuje. Ak podporuje režim zobrazenia, ktorý ste nastavili, upravte nastavenia v ponuke nastavenia samotného monitora. Externý monitor zvyčajne obsahuje tlačidlá na prístup k ponuke nastavenia. Podrobnosti nájdete v príručke k monitoru. 232 Užívateľská príručka