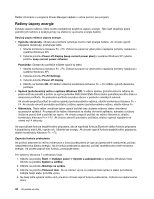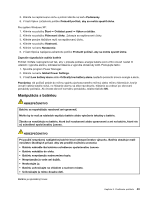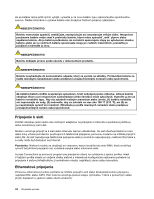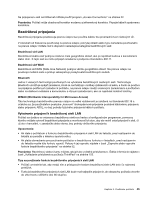Lenovo ThinkPad T420 (Slovakian) User Guide - Page 58
Správa napájania, Kontrola stavu batérie, Používanie napájacieho adaptéra
 |
View all Lenovo ThinkPad T420 manuals
Add to My Manuals
Save this manual to your list of manuals |
Page 58 highlights
Ak chcete zapnúť zobrazenie ikony zariadenia UltraNav v oblasti oznámení, postupujte takto: 1. Stlačte kombináciu klávesov Fn + F8. Zobrazí sa panel so záhlavím Nastavenia zariadenia UltraNav. 2. Kliknutím na položku Spravovať nastavenia otvorte okno Vlastnosti myši. 3. Kliknite na kartu UltraNav. 4. Začiarknite políčko Zobraziť ikonu zariadenia UltraNav v oblasti oznámení. 5. Kliknite na tlačidlo OK alebo Použiť. 6. Ak máte model počítača so systémom Windows 7, kliknite na ikonu Zobraziť skryté ikony na paneli úloh. Zobrazí sa ikona zariadenia UltraNav. Ak ju chcete natrvalo pridať na panel úloh, kliknite na položku Prispôsobiť a prispôsobte nastavenia. Teraz môžete zmeniť vlastnosti zariadenia UltraNav kliknutím na ikonu zariadenia UltraNav v oblasti oznámení. Správa napájania Ak potrebujete používať počítač na miestach bez elektrických zásuviek, prevádzka počítača závisí od energie batérie. Rôzne komponenty počítača spotrebúvajú energiu rôznou rýchlosťou. Čím viac používate komponenty náročné na energiu, tým rýchlejšie sa spotrebuje energia batérie. Batérie počítačov ThinkPad vám umožnia vykonávať viac úloh, viac šetriť a tráviť viac času mimo elektrickej siete. Mobilita spôsobila revolúciu v podnikaní a práci tým, že umožňuje vziať si prácu kamkoľvek so sebou. S batériami počítačov ThinkPad budete môcť dlhšie pracovať bez toho, aby ste boli pripútaní k elektrickej zásuvke. Kontrola stavu batérie Ukazovateľ Power Manager Battery Gauge v oblasti oznámení zobrazuje zostávajúce percento energie batérie. Rýchlosť, akou spotrebúvate energiu batérie, určuje dĺžku času, počas ktorého môžete používať batériu počítača medzi nabitiami. Keďže každý používateľ počítača má odlišné návyky a potreby, je ťažké predpokladať, ako dlho vydrží nabitá batéria. Existujú dva hlavné faktory: • Koľko energie je uloženej v batérii, keď začínate pracovať. • Spôsob, akým používate počítač: ako často pristupujete na jednotku pevného disku alebo jednotku SSD a ako máte nastavený jas obrazovky počítača. Používanie napájacieho adaptéra Počítač môže byť napájaný z lítium-iónovej (Li-ion) batérie, ktorá sa s ním dodáva, alebo z elektrickej siete prostredníctvom napájacieho adaptéra. Keď používate napájací adaptér, batéria sa automaticky nabíja. Napájací adaptér dodávaný s počítačom má dva základné komponenty: 1. Transformátor, ktorý konvertuje energiu na napájanie počítača. 2. Napájací kábel, ktorý sa zapojí do elektrickej zásuvky a do transformátora. Upozornenie: Použitie nesprávneho napájacieho kábla môže spôsobiť vážne poškodenie počítača. Ak chcete používať napájací adaptér, postupujte nasledujúcim spôsobom. Tieto kroky vykonajte v uvedenom poradí. 1. Pripojte napájací adaptér ku konektoru napájania počítača. 2. Pripojte napájací kábel k transformátoru. 40 Užívateľská príručka