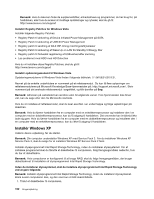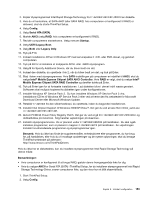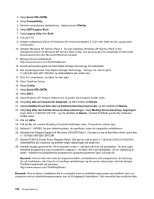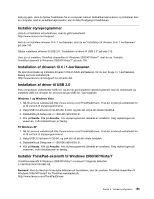Lenovo ThinkPad T420s (Danish) User Guide - Page 175
ThinkPad Setup, C:\SWTOOLS\DRIVERS\MONITOR
 |
View all Lenovo ThinkPad T420s manuals
Add to My Manuals
Save this manual to your list of manuals |
Page 175 highlights
2. Vælg fanen Indstillinger. 3. Klik på fanen Avanceret tab. 4. Vælg fanen Skærm. 5. Vælg Plug and Play-skærm fra listen med skærmtyper. 6. Klik på Egenskaber. 7. Klik på fanen Driver, og klik på Opdater driver. Guiden Opgradér driver starter. 8. Vælg Nej, ikke denne gang for Windows Update-forbindelse, og klik derefter på Næste. 9. Vælg Installere fra en liste eller en bestemt placering (avanceret). 10. Klik på Næste. 11. Vælg Søg ikke. Jeg vælger driveren, der skal installeres. 12. Klik på Næste. 13. Klik på Har diskette. 14. Klik på Gennemse. 15. Angiv "C:\SWTOOLS\DRIVERS\MONITOR" som placering, og vælg TPLCD.INF. 16. Klik på OK. 17. Systemet viser ThinkPad-skærmen. Klik på Næste. Systemet kopierer ThinkPad-skærmens INF-fil og farveprofilen. 18. Klik på Udfør og derefter på Luk. 19. Klik på fanen Farvestyring. 20. Klik på Tilføj. 21. Vælg TPFLX.ICM eller TPLCD.ICM, og klik på Tilføj. 22. Klik på OK, og luk vinduet Egenskaber for skærm. ThinkPad Setup Computeren indeholder programmet ThinkPad Setup, som du kan bruge til at angive forskellige konfigurationsparametre. Gør følgende for at starte ThinkPad Setup: 1. Sikkerhedskopiér registreringsdatabasen for at sikre, at data ikke går tabt. Læs "Sikkerhedskopieringsog retableringsfunktioner" på side 87. 2. Hvis diskettedrevet er sluttet til computeren, skal du fjerne en eventuel diskette fra drevet og derefter slukke for computeren. 3. Tænd for computeren. Tryk på F1, når logoskærmbilledet vises. ThinkPad Setup åbnes. Hvis du har et administratorkodeord, vises menuen ThinkPad Setup, når du har angivet kodeordet. Du kan starte ThinkPad Setup ved at trykke på Enter i stedet for at angive administratorkodeordet. Du kan dog ikke ændre de parametre, der er beskyttet af administratorkodeordet. Der er flere oplysninger i "Brug af kodeord" på side 71. Kapitel 8. Udvidet konfiguration 157