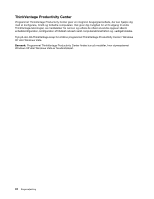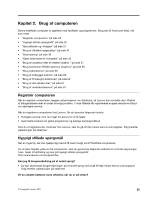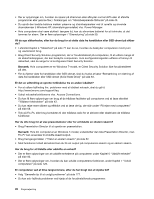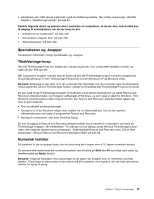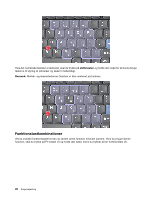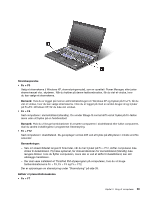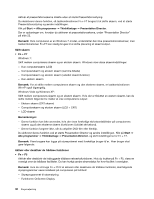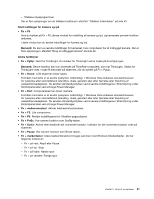Lenovo ThinkPad T420s (Danish) User Guide - Page 44
Brug Presentation Director til at oprette en præsentation., Hvis din computer er en Windows 7-model
 |
View all Lenovo ThinkPad T420s manuals
Add to My Manuals
Save this manual to your list of manuals |
Page 44 highlights
• Der er oplysninger om, hvordan du sparer på strømmen eller afbryder normal drift uden at afslutte programmer eller gemme filer, i forklaringen om "Strømbesparende tilstande" på side 40. • Du opnår den bedste balance mellem ydeevne og strømbesparelser ved at oprette og anvende strømskemaer (i Windows XP, strømstyringsmodeller) vha. Power Manager. • Hvis computeren skal være slukket i længere tid, kan du afmontere batteriet for at forhindre, at det tømmes for strøm. Der er flere oplysninger i "Strømstyring" på side 39. Vil du øge sikkerheden, eller har du brug for at slette data fra harddisken eller SSD-drevet på sikker vis? • I afsnittet Kapitel 4 "Sikkerhed" på side 71 kan du se, hvordan du beskytter computeren mod tyveri og uautoriseret brug. • Brug Client Security Solution-programmet, der er forudinstalleret på computeren, til at udføre mange af de sikkerhedsopgaver, der kan beskytte computeren. Hvis konfigurationsguiden udføres af hensyn til sikkerhed, skal du sørge for at konfigurere Client Security Solution. Bemærk: Hvis computeren er en Windows 7-model, er Client Security Solution ikke forudinstalleret på den. • Før du fjerner data fra harddisken eller SSD-drevet, skal du huske at læse "Bemærkning om sletning af data fra harddisken eller SSD-drevet (Solid State Drive)" på side 83. Er det en udfordring at oprette forbindelse fra en anden lokalitet? • For at udføre fejlfinding ifm. problemer med et trådløst netværk, skal du gå til: http://www.lenovo.com/support/faq • Udnyt netværksfunktionerne vha. Access Connections. • Du kan få flere oplysninger om brug af de trådløse faciliteter på computeren ved at læse afsnittet "Trådløse forbindelser" på side 43. • Du kan rejse mere sikkert og effektivt ved at læse de tip, der står under "På rejse med computeren" på side 68. • Tryk på Fn+F5, eller brug kontakten til den trådløse radio for at aktivere eller deaktivere de trådløse funktioner. Har du ofte brug for at vise præsentationer eller for at tilslutte en ekstern skærm? • Brug Presentation Director til at oprette en præsentation. Bemærk: Hvis din computer er en Windows 7-model, understøtter den ikke Presentation Director, men Fn+F7 kan anvendes til at skifte skærmoutput. • Brug fremgangsmåden i "Tilslut en ekstern skærm" på side 52. • Med funktionen Udvid skrivebord kan du få vist output på computerens skærm og en ekstern skærm. Har du brug for at tilslutte eller udskifte en enhed? • Der er flere oplysninger om at udskifte enhederne på computeren under Kapitel 6 "Udskift enheder" på side 93. • Der er flere oplysninger om, hvordan du kan udvide computerens funktioner, under Kapitel 7 "Udvid computeren" på side 129. Er computeren ved at blive langsommere, efter du har brugt den et stykke tid? • Følg "Generelle tip til at undgå problemer" på side 177. • Du kan selv fejlfinde problemer ved hjælp af de forudinstallerede programmer. 26 Brugervejledning